如何用Photoshop批量处理图片
1、先看看我准备的这几张图片的尺寸和大小,这两项就是要更改的内容。

3、在弹出的窗口填写动作名等。我采用默认值。然后点击“记录”。

5、点击左上角的“文件”-“打开”,在弹出窗口选择一个图片,打开。

7、选择“图像”菜单,点击“图像大小”。


10、点击“文件”-“存储为”。在弹出的窗口选择存储的目录和文件名。

11、这时可以看到在右侧“动作1"下面就多了一个“存储”的动作。
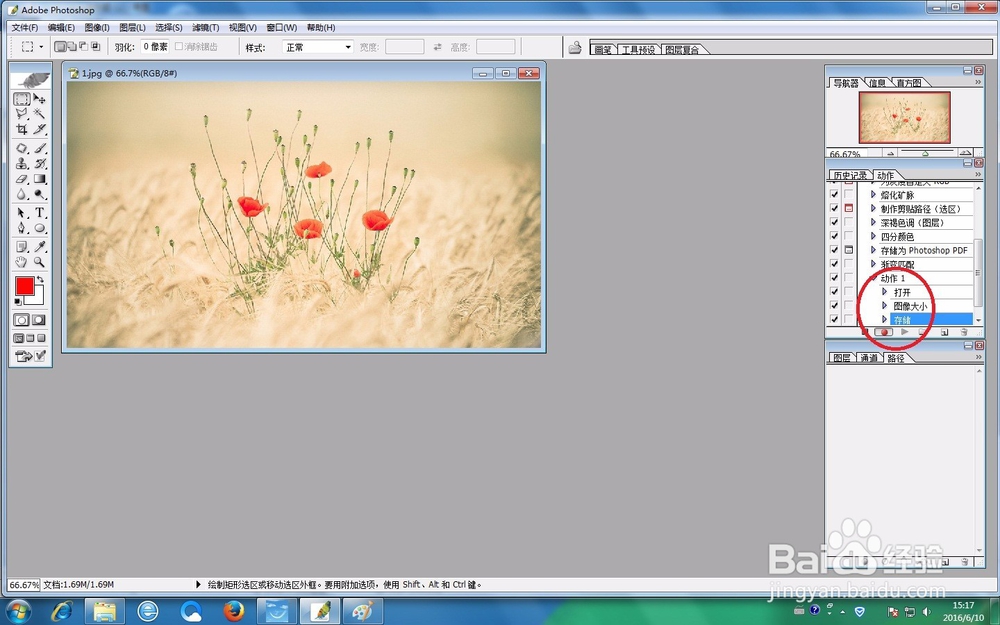
13、点击“文件”-“自动”-“批处理”。

15、等到处理完毕,打开选定的文件夹,可以看到,图片的宽都已经变为了1024。至此,批量处理图片就完成了。

声明:本网站引用、摘录或转载内容仅供网站访问者交流或参考,不代表本站立场,如存在版权或非法内容,请联系站长删除,联系邮箱:site.kefu@qq.com。
阅读量:76
阅读量:43
阅读量:46
阅读量:77
阅读量:96