ps里面怎么画虚线
1、闲话就不多讲了,直接上图。在你的打脑上找到PS,双击它。

3、就会弹出一个新建对话框,直接按确定键。
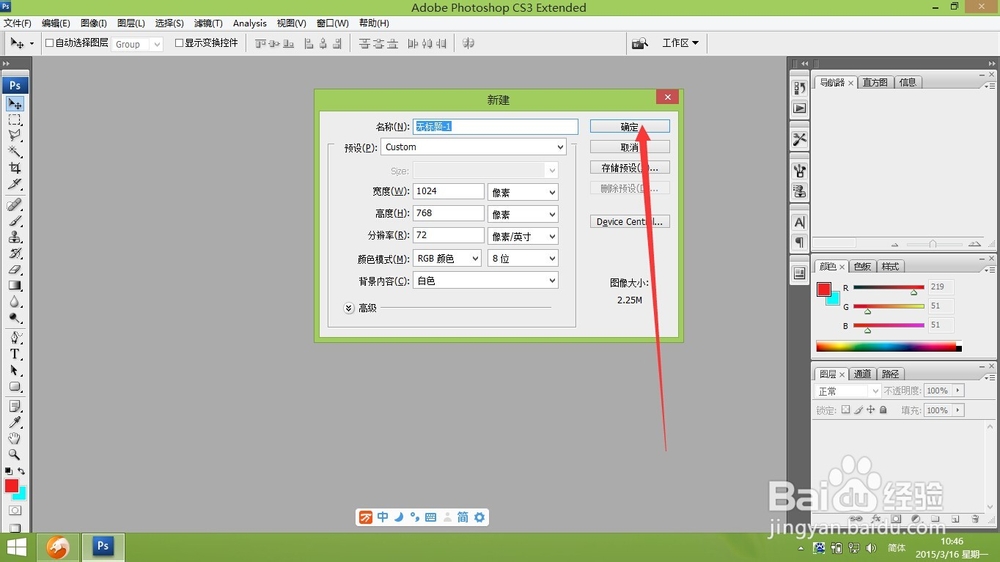
5、找到右下角箭头所指的图标,点一下,新建一个图层。
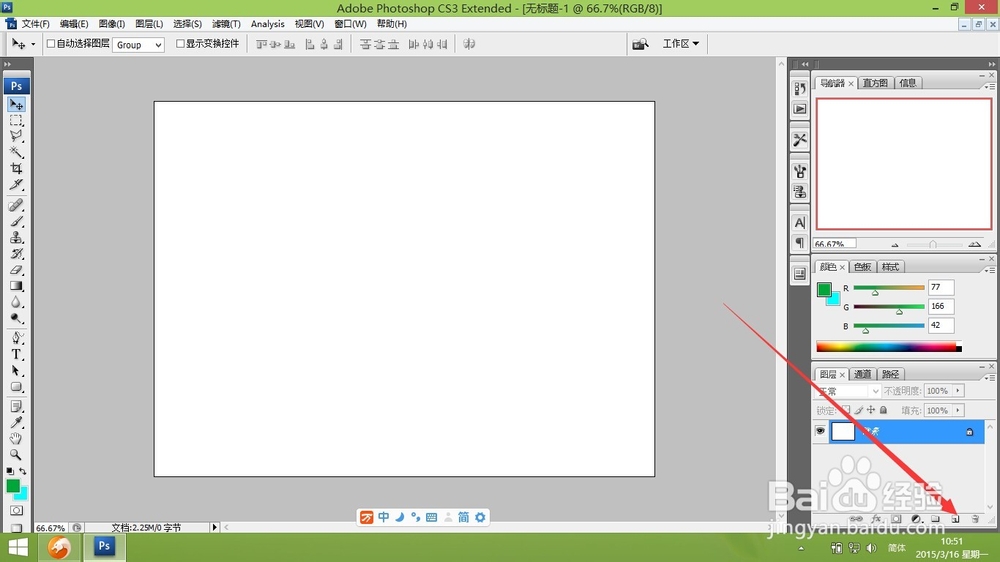
7、点击选择画笔笔尖形状,再点击箭头所指的5,使笔的大小变成5。在间距的后面输入480,看到下面红框中,画笔已经变了。
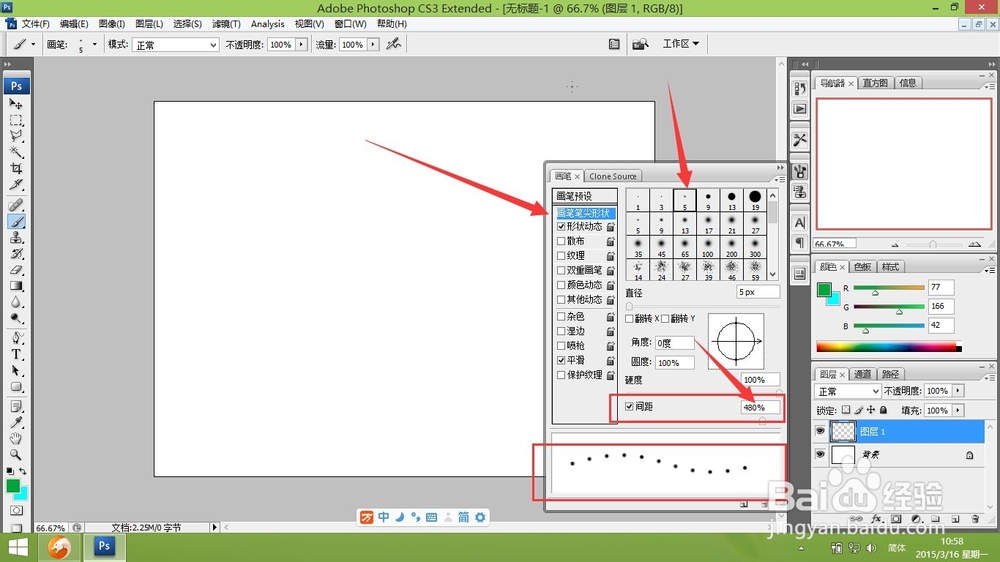
9、注意上面箭头所指的地方一定要选择路径。
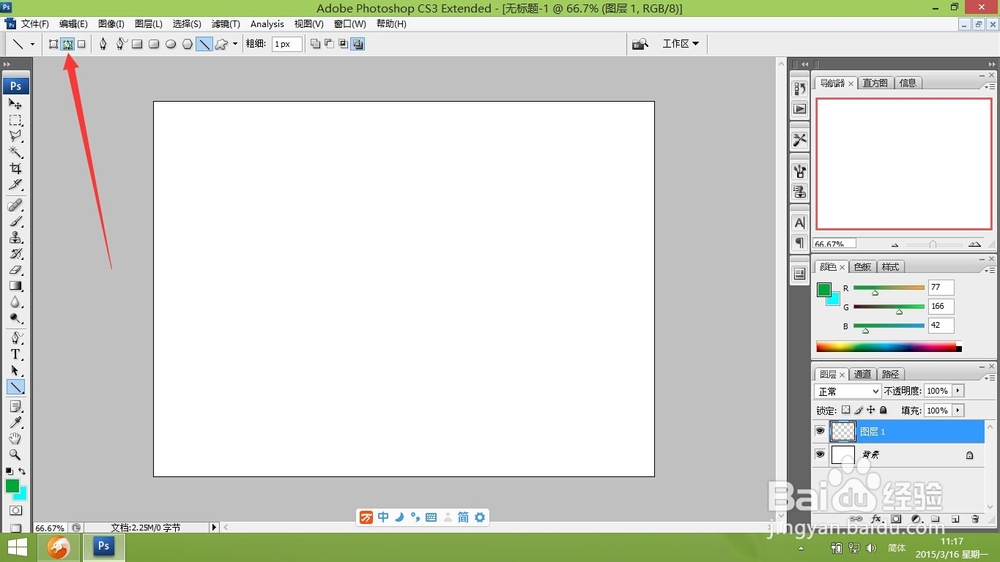
11、直接点击确定。
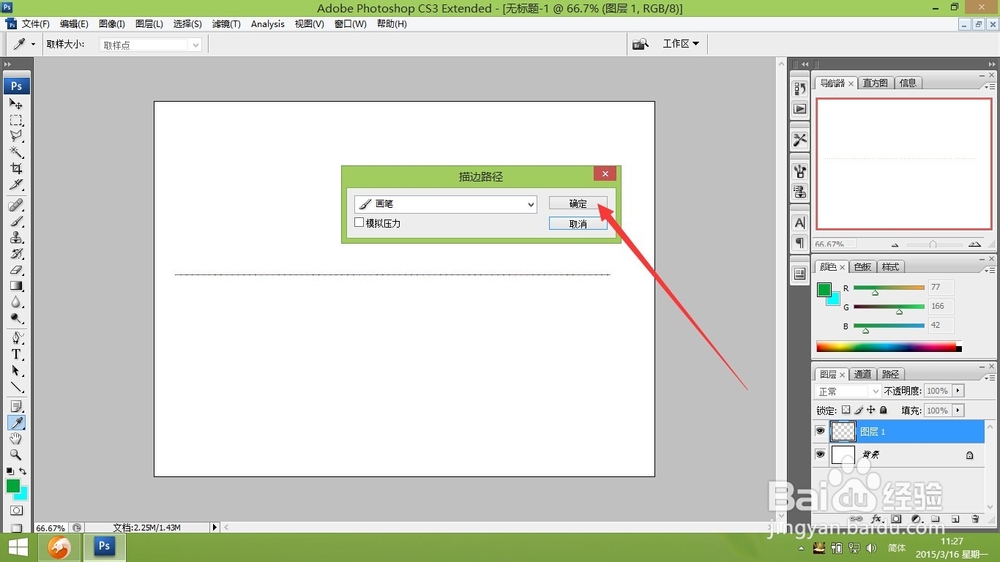
13、这样就可以得到一条绿色的虚线了。
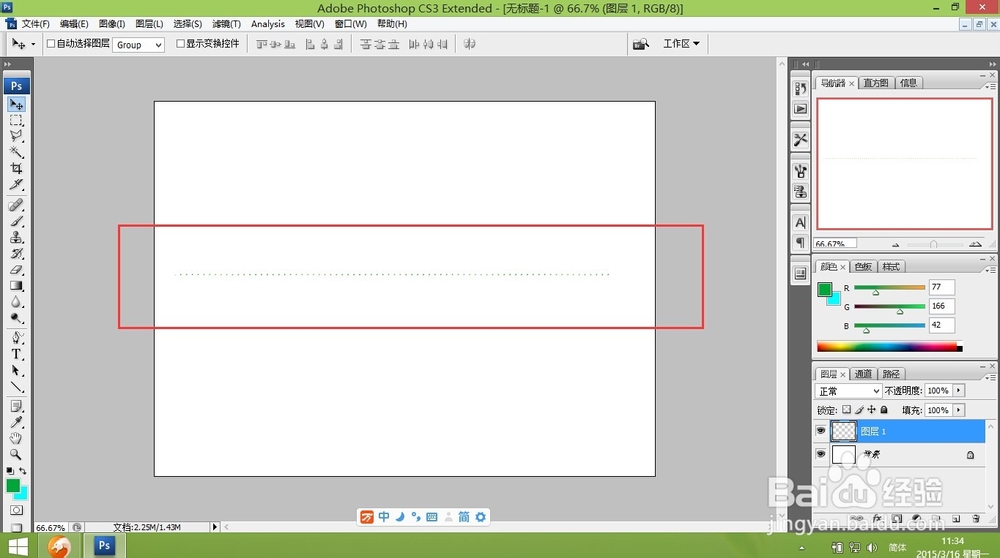
14、当然,这只是介绍一下方法,你可以用这种方法得到不同的效果,自己慢慢摸索。
声明:本网站引用、摘录或转载内容仅供网站访问者交流或参考,不代表本站立场,如存在版权或非法内容,请联系站长删除,联系邮箱:site.kefu@qq.com。
阅读量:29
阅读量:55
阅读量:78
阅读量:29
阅读量:54