用Photoshop制作切割文字
1、在photoshop中,新建一个图层,宽度设置''800''像素,高度设置''500''像素,分辨率设置为''300''像素/英寸,并将背景内容设置为''白色'',如下图所示
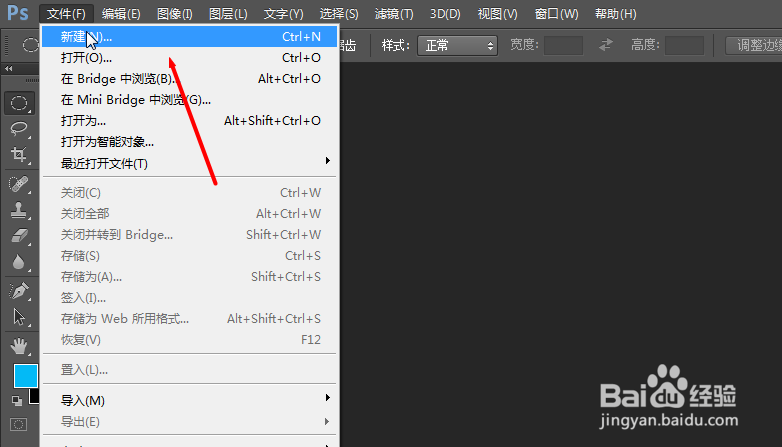

2、用‘’椭圆选框工具”在图片下方创建一个矩形选区,如图下图所示
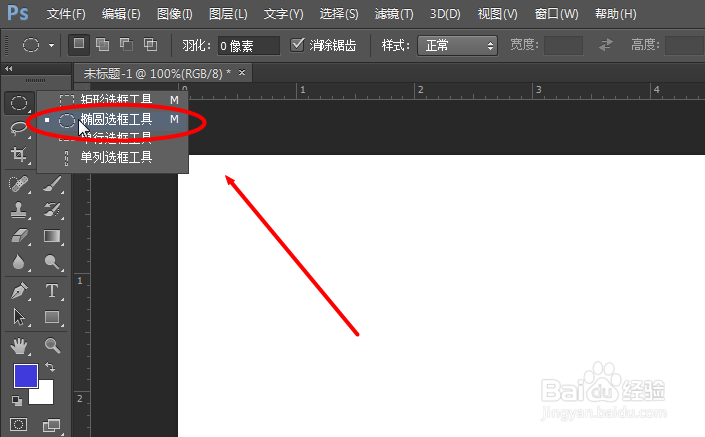
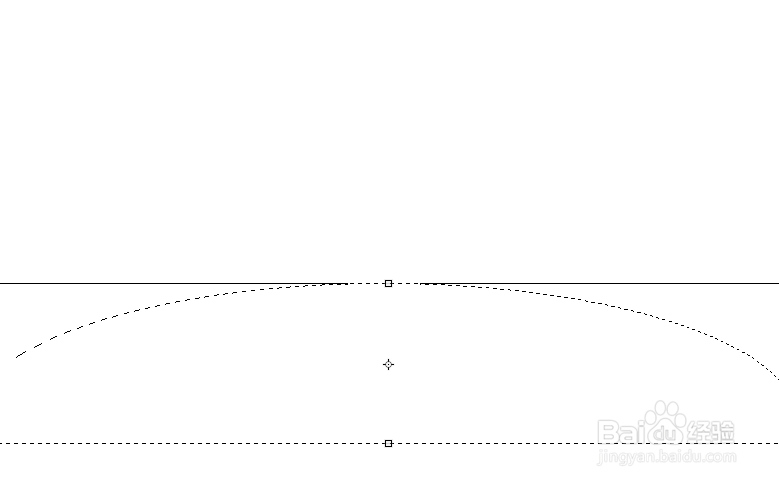
3、使用“渐变工具‘’,在选区中添加一个黑色到透明的渐变效果,如下图所示
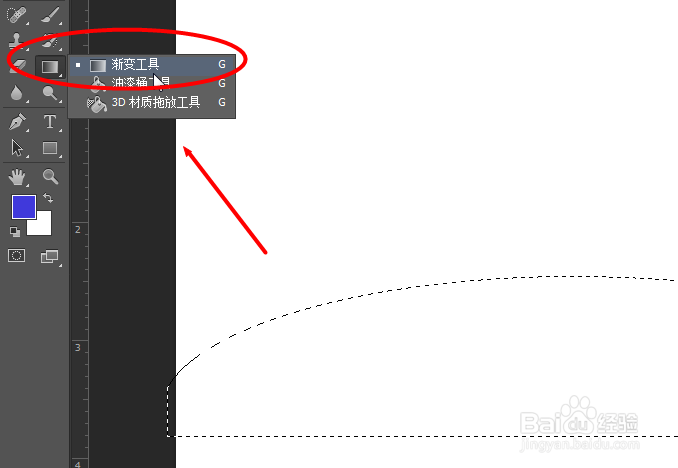

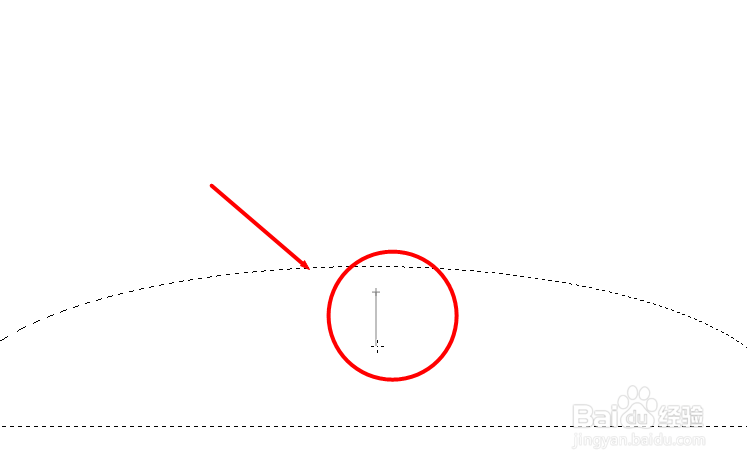
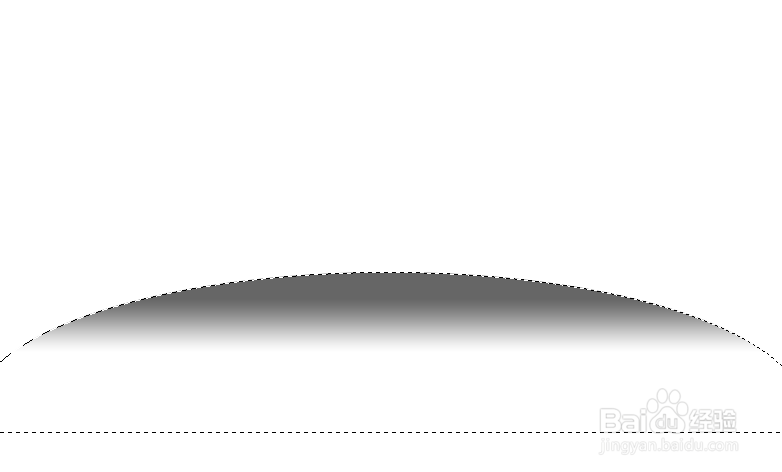
4、按下Ctrl+D‘’取消选择‘’,然后再执行‘’滤镜‘’——‘’模糊‘’——‘’高斯模糊‘’,参数设置如下图所示
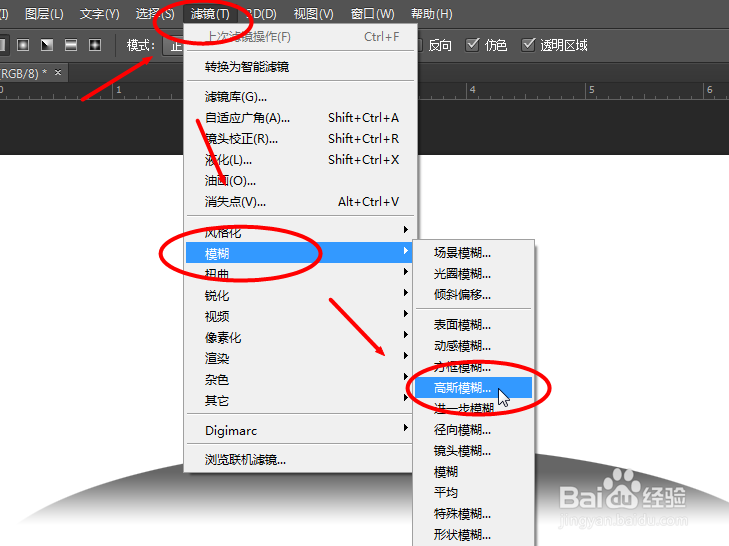
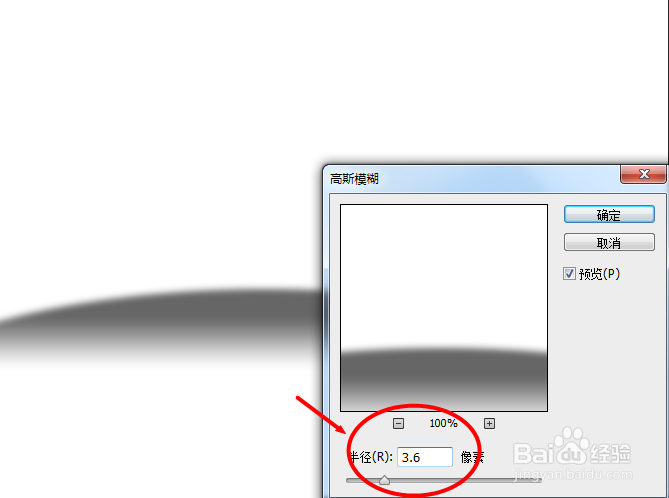
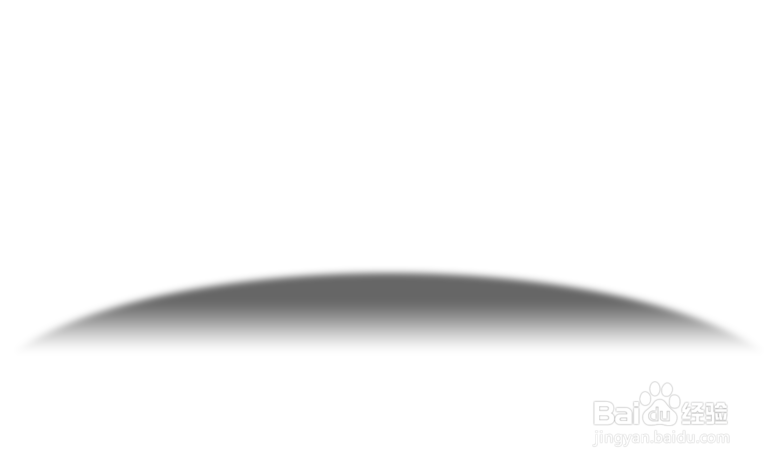
5、用‘’横排文字工具‘’在图片内输入文字“LOVE”或自己喜欢的字,如下图所示
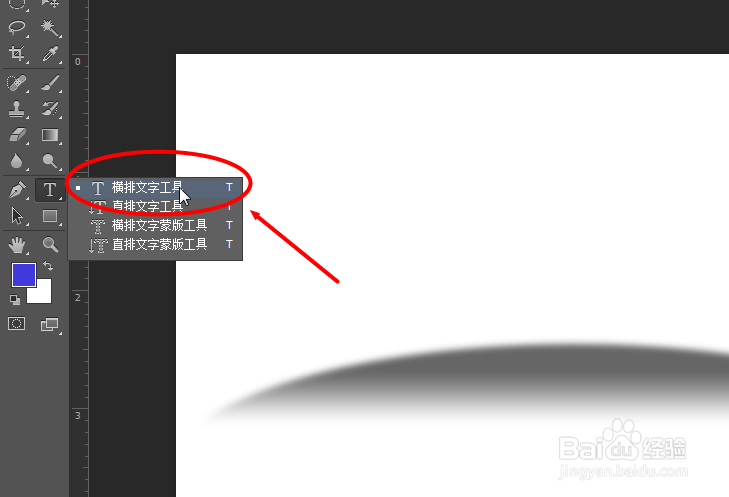

6、执行‘’图层‘’——‘’图层样式‘’——‘’斜面和浮雕‘’,设置‘’斜面和浮雕、渐变叠加‘’的图层样式,参数如下图所示
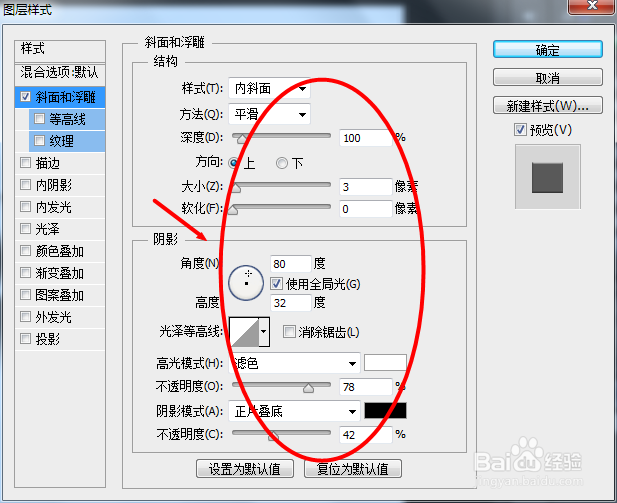
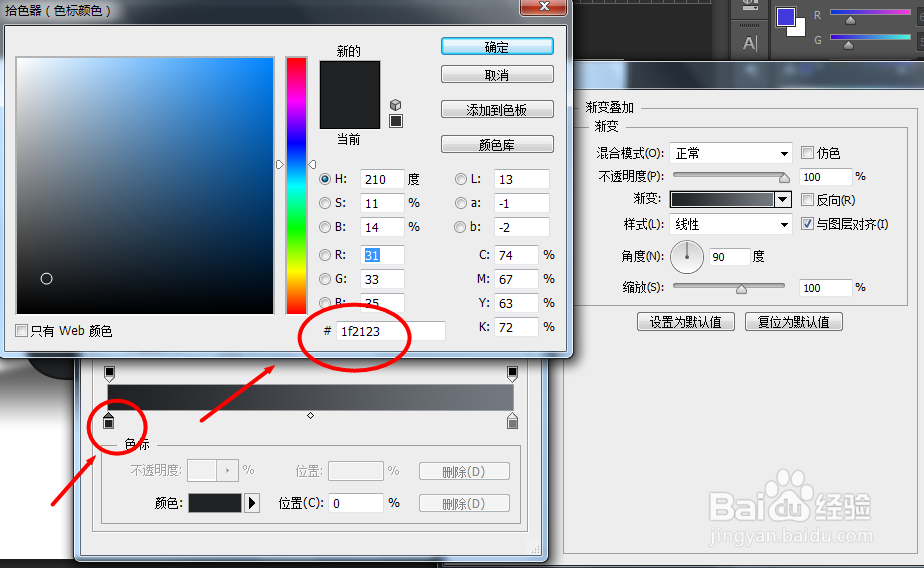
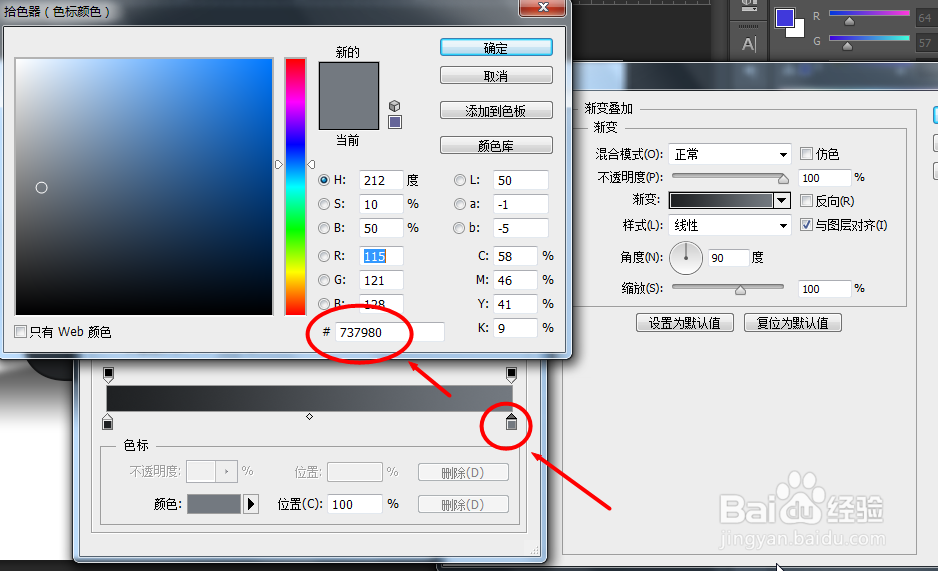

7、使用‘’多边形套索工具”,创建如下图所示的多边形选区
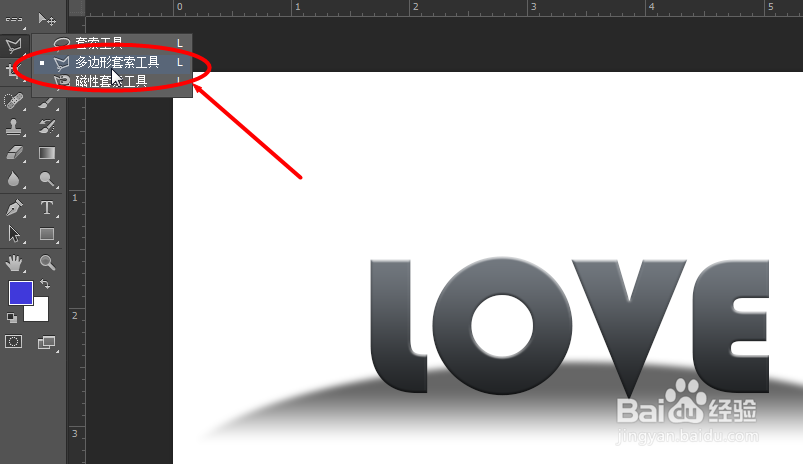

8、将‘’文字图层‘’和‘’背景图层‘’合并,再按Ctrl+Shift+J剪切选区的内容,并用“移动工具”调整位置,如下图所示
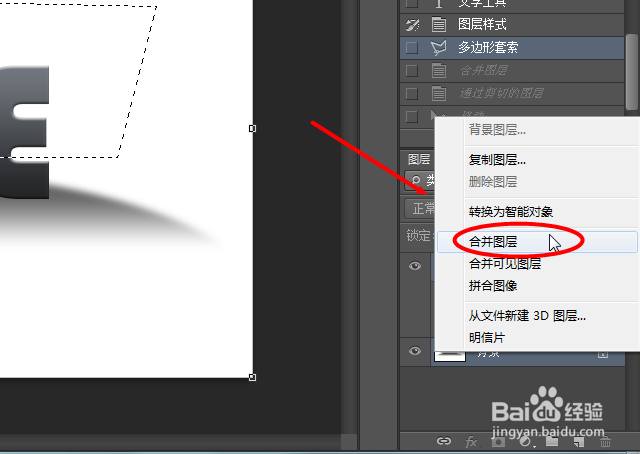
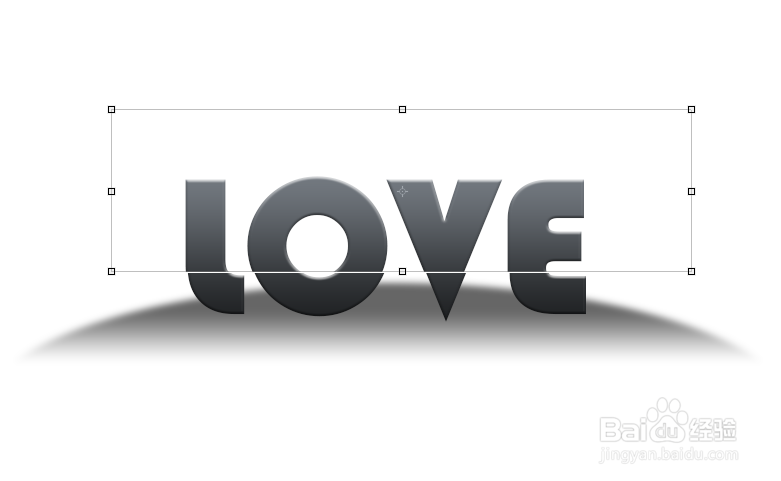

9、重复‘’步骤7-8‘’的方法,完成作品,如下图所示



声明:本网站引用、摘录或转载内容仅供网站访问者交流或参考,不代表本站立场,如存在版权或非法内容,请联系站长删除,联系邮箱:site.kefu@qq.com。
阅读量:54
阅读量:183
阅读量:168
阅读量:43
阅读量:94