ps中文字如何做出渐变色
1、第一步,打开ps软件,点击新建,并出现新建窗口,效果如下:
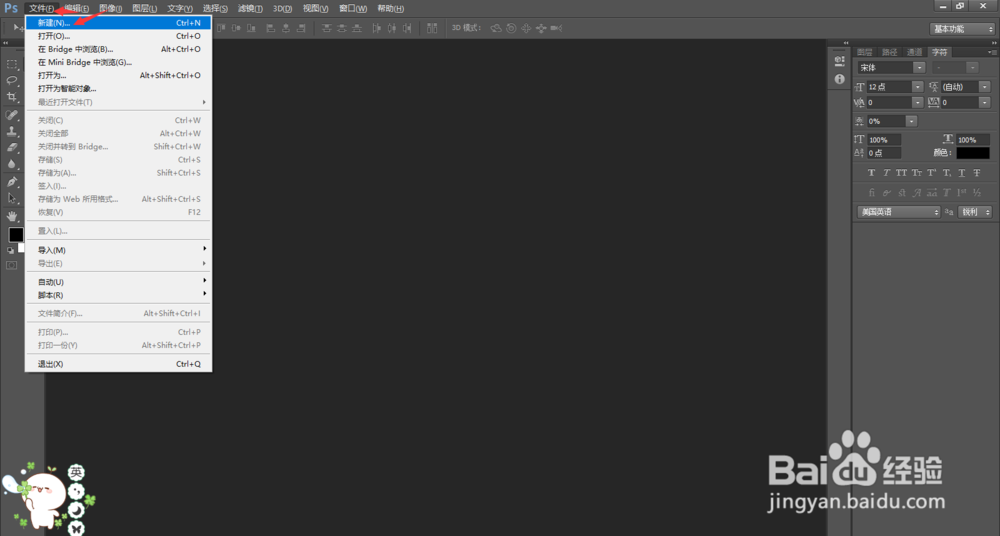
2、第二步,点击“确定”之后,效果如下:




6、第六步,在工具栏中选择“渐变”工具,选择渐变颜色,效果如下:
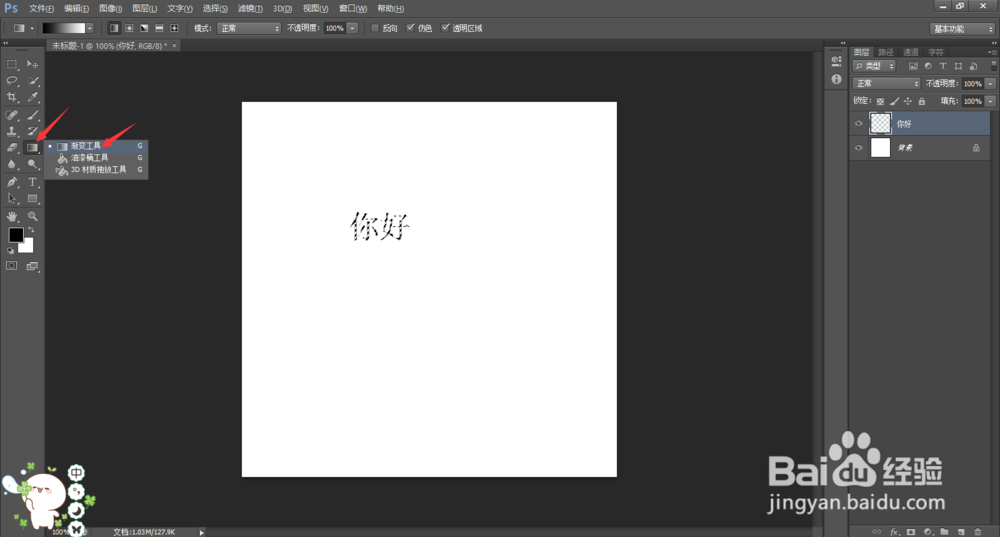
7、第七步,按住shift+鼠标左键,可以任意方向拉动,达到自己想要的渐变颜色,效果如下:

声明:本网站引用、摘录或转载内容仅供网站访问者交流或参考,不代表本站立场,如存在版权或非法内容,请联系站长删除,联系邮箱:site.kefu@qq.com。
阅读量:21
阅读量:43
阅读量:47
阅读量:56
阅读量:80