Photoshop如何打造出迷人的笑容
1、按Ctrl+O打开图像文件——超美丽的气质女孩儿.JPG。

3、在打开的液化窗口中单击左上角的【向前变形工具】。

5、将光标移动到人物的左嘴角处,并将光标中心位置与人物的嘴角对齐,然后按住鼠标向上稍稍拖动。

7、如果对笑容不满意。可以单击右下方的【恢复全部】。如果感到满意,可以单击【确定】按钮,退出窗口。
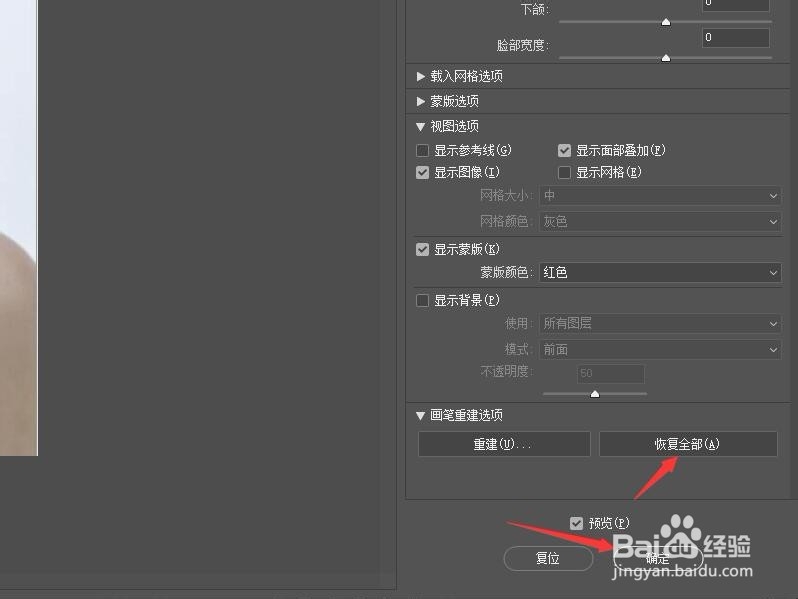
声明:本网站引用、摘录或转载内容仅供网站访问者交流或参考,不代表本站立场,如存在版权或非法内容,请联系站长删除,联系邮箱:site.kefu@qq.com。
阅读量:21
阅读量:95
阅读量:60
阅读量:57
阅读量:46