vmware虚拟机安装Ubuntu 19. 04桌面版系统教程
1、打开虚拟机软件,新建虚拟机,
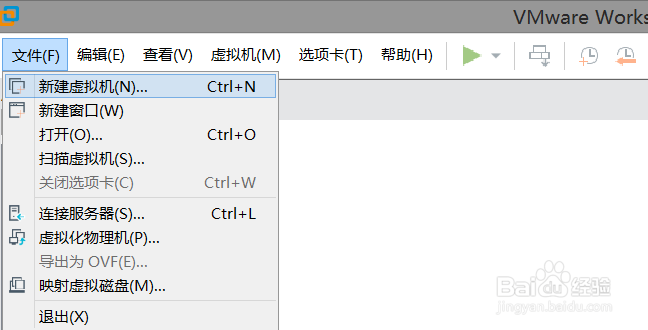
2、默认下一步,

3、选择稍后安装操作系统,之后下一步。
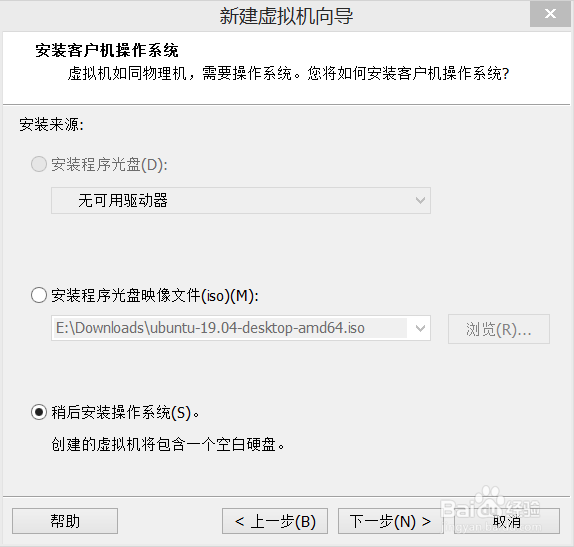
4、选择客户机操作系统,linux,ubuntu 64位,点击下一步,
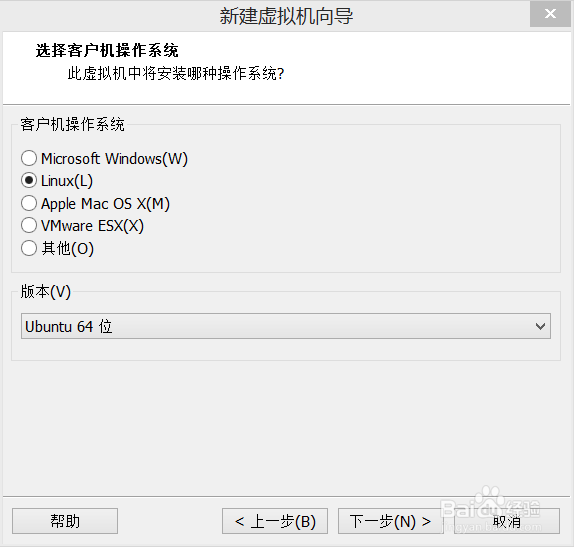
5、设置虚拟机名称,以及保存的位置,
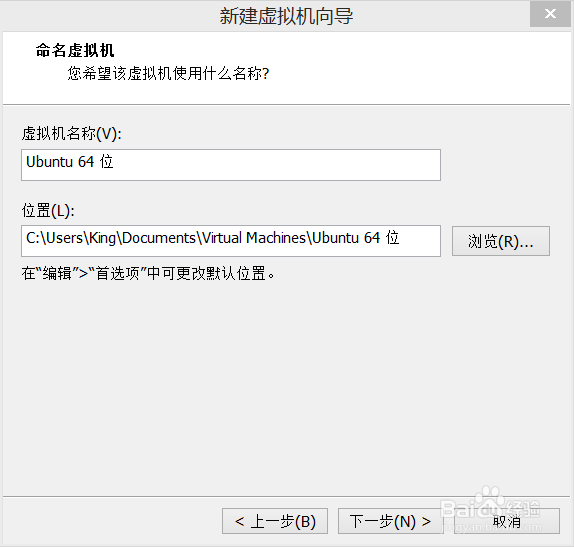
6、设置虚拟机硬盘大小,
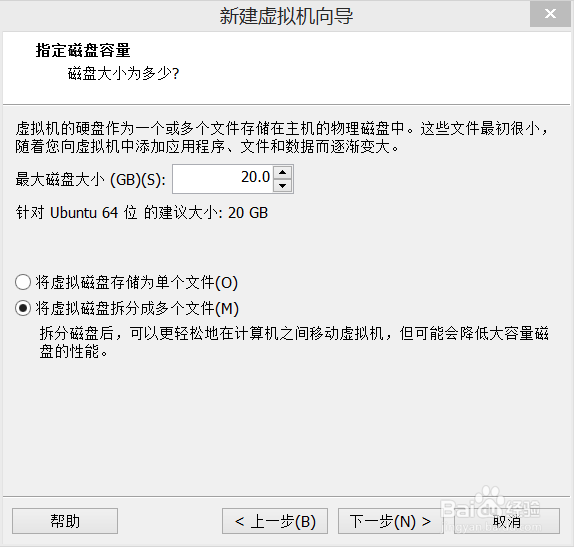
7、点击自定义硬件,
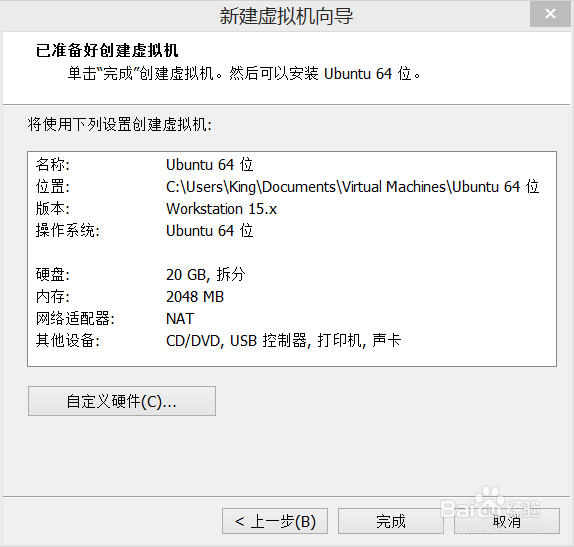
8、可以在这里设置虚拟机的处理器,内存,等等相关信息,根据自己的电脑配置进行相关设置,

9、选择“使用iso映像文件”,浏览,选择我们下载的Ubuntu 19.04 镜像文件,

10、点击关闭,
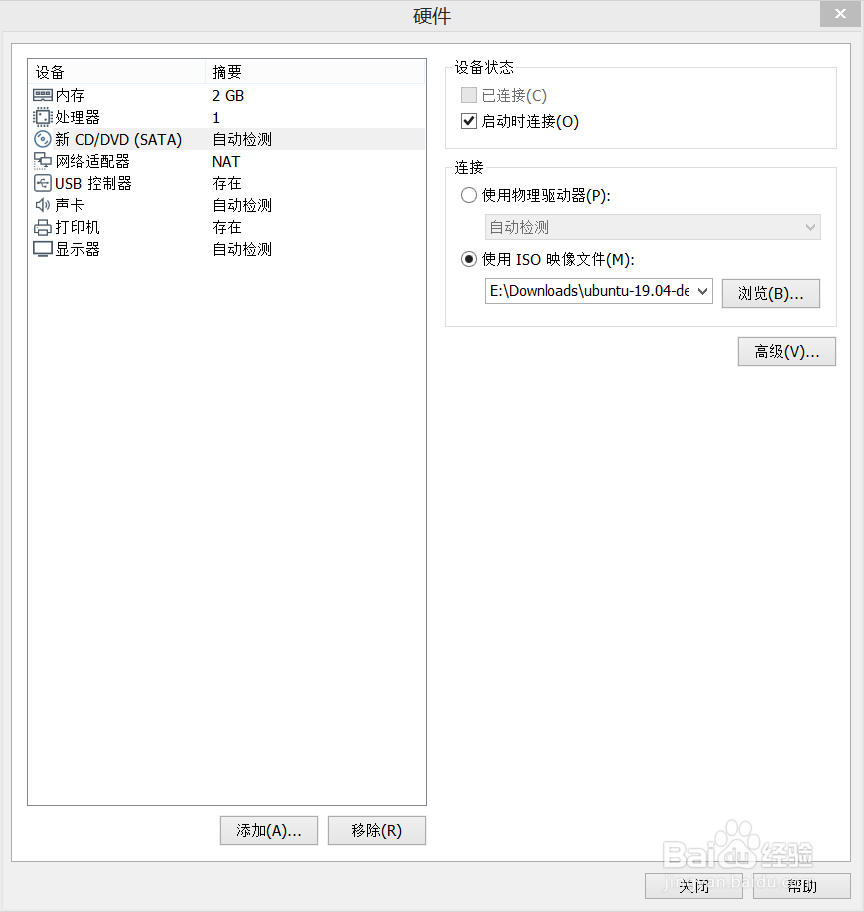
11、点击完成
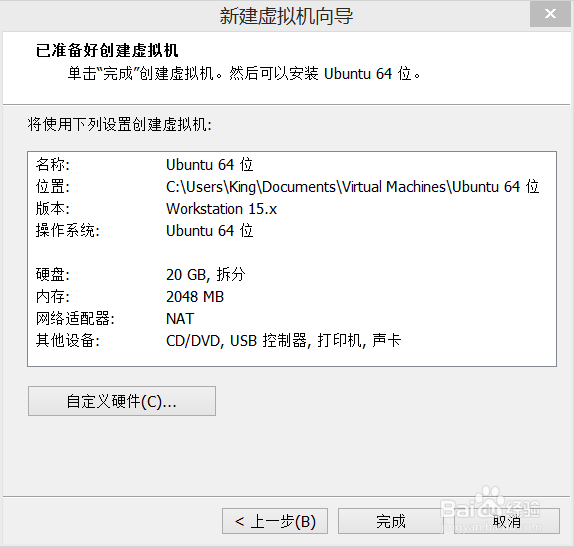
12、点击“开启此虚拟机”,
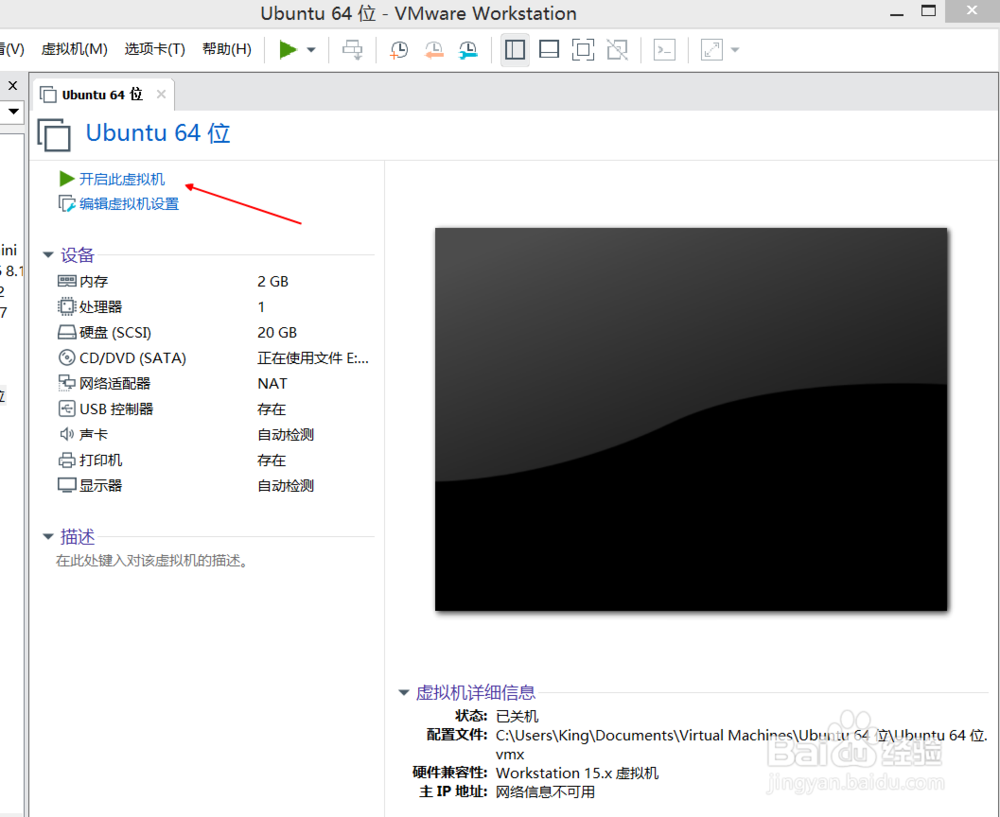
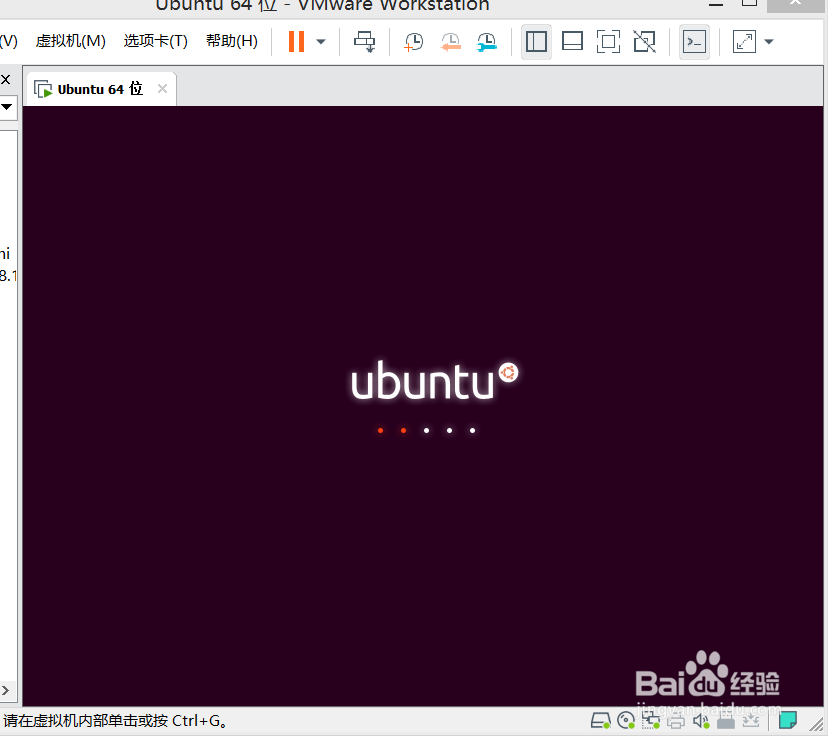
13、选择“简体中文”,点击“安装ubuntu”,
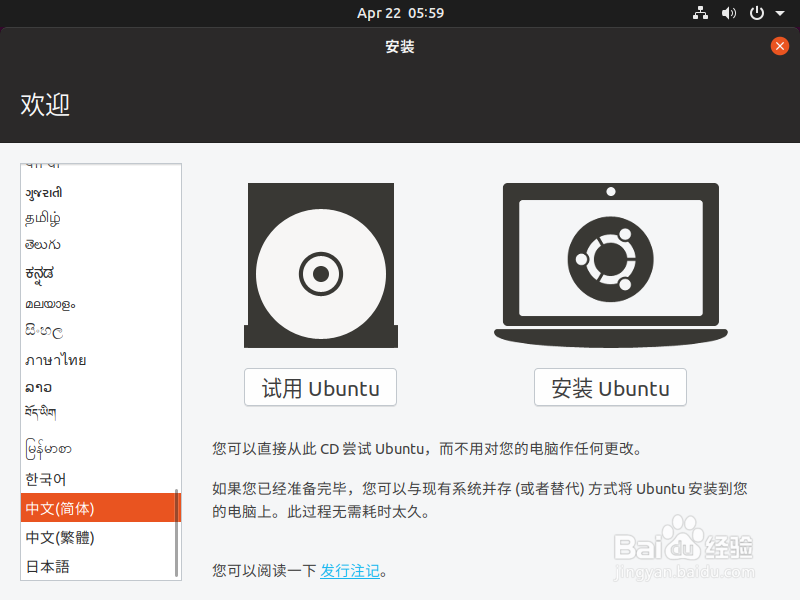
14、继续

15、正常安装,或者最小安装,根据自己的需要进行设置,点击继续,
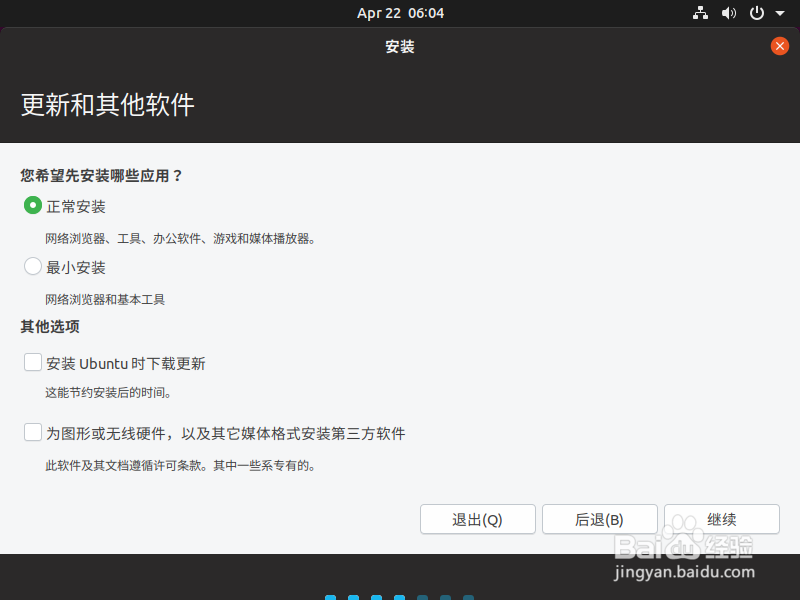
16、点击“现在安装”,

17、点击“继续”,
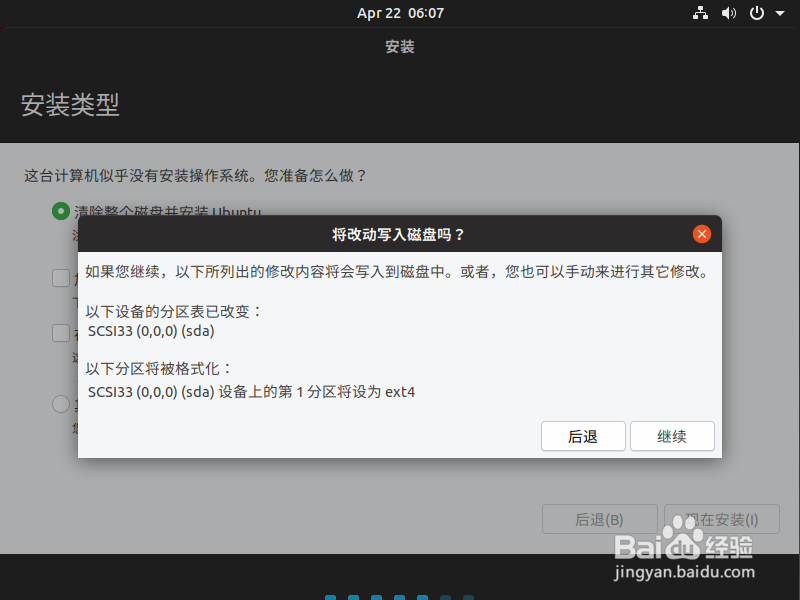
18、选择地区,继续,
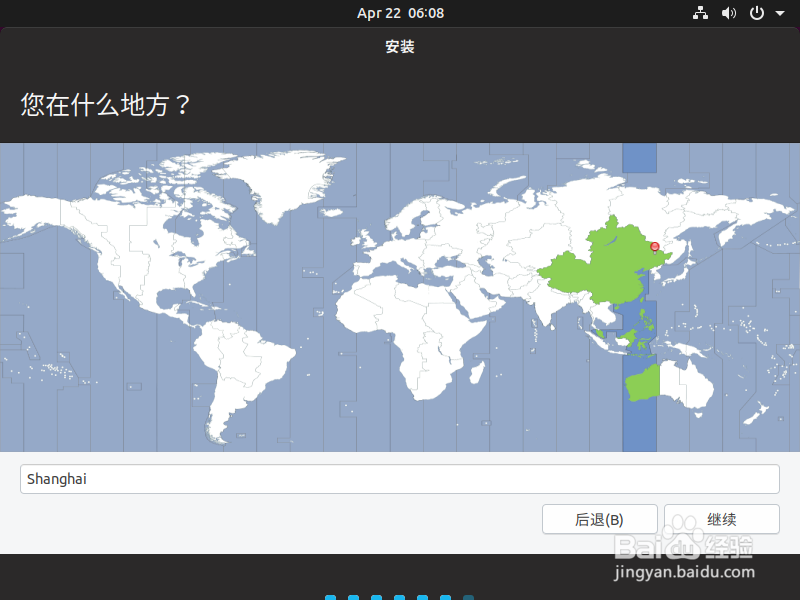
19、设置用户名,密码,计算机名字等相关信息,点击继续,
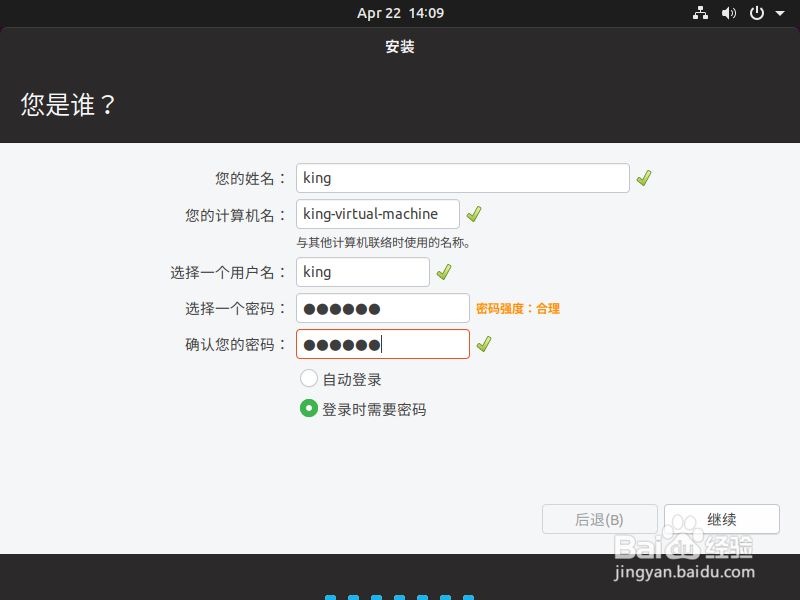
20、系统开始安装了,我们等待就可以了。
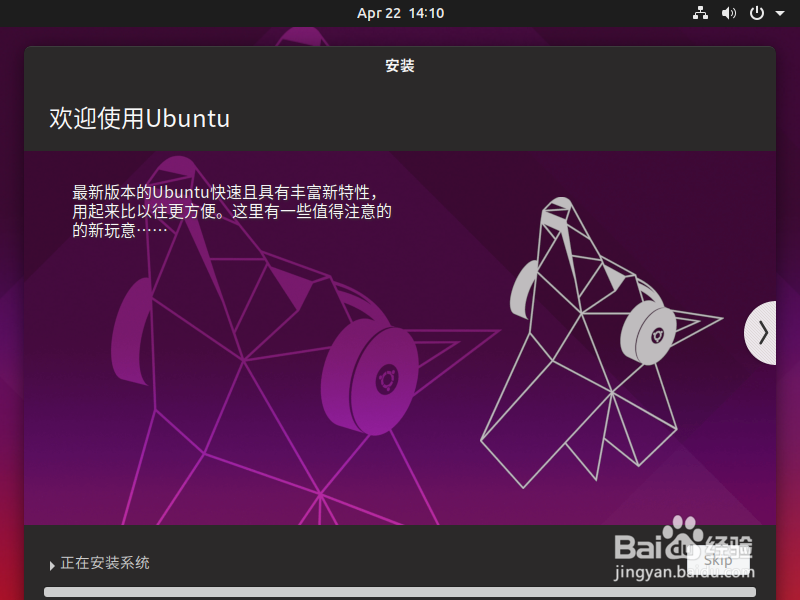
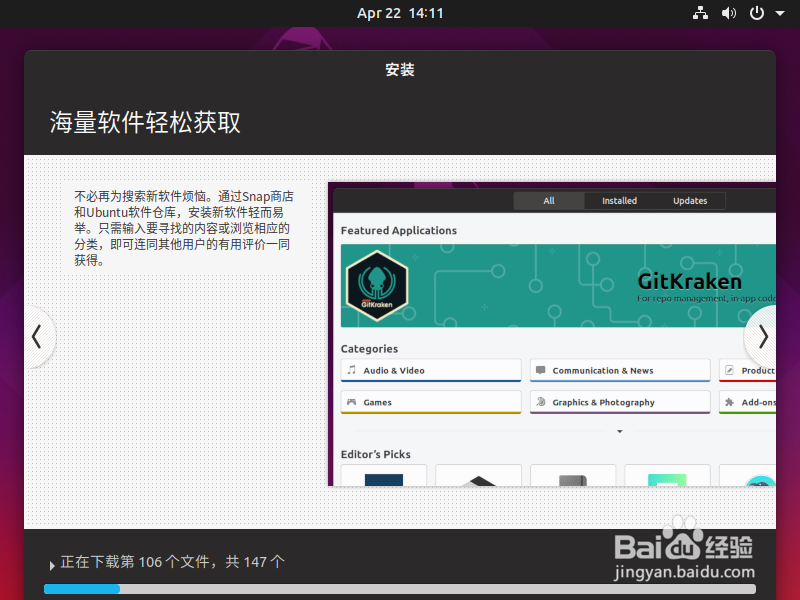
21、安装完成提示,重启系统即可,

22、开机界面,

23、登陆系统,输入密码。
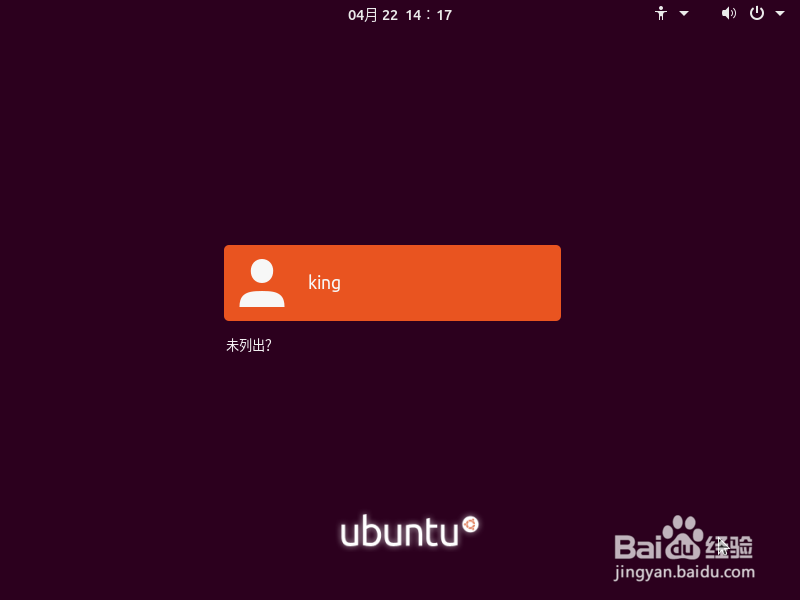
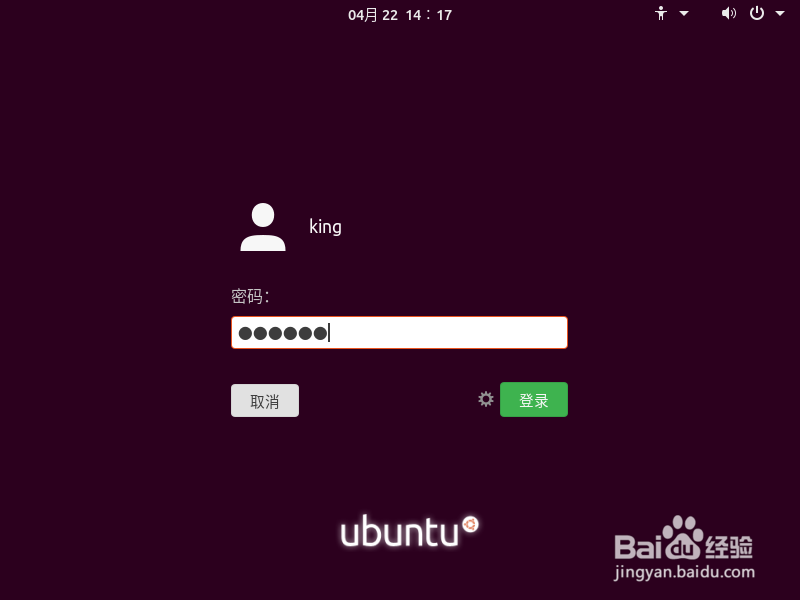
24、选择,跳过,
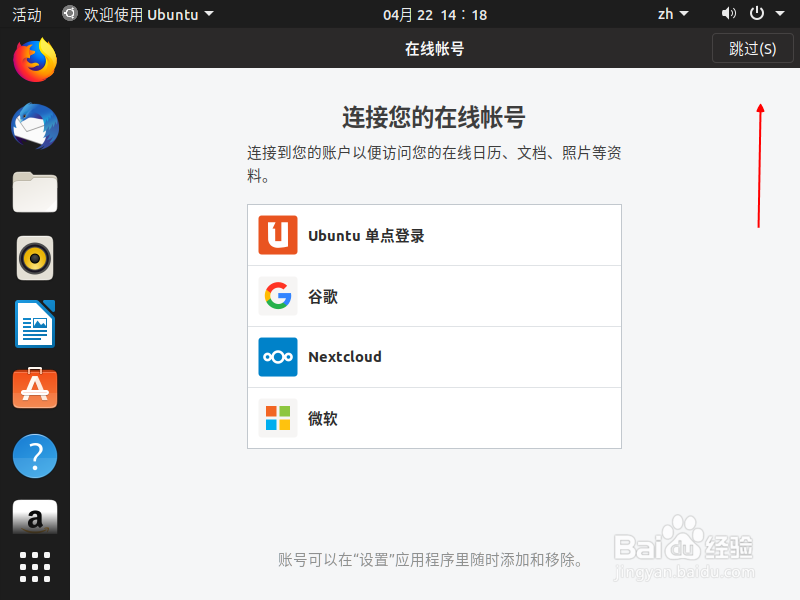
25、前进,

26、前进,
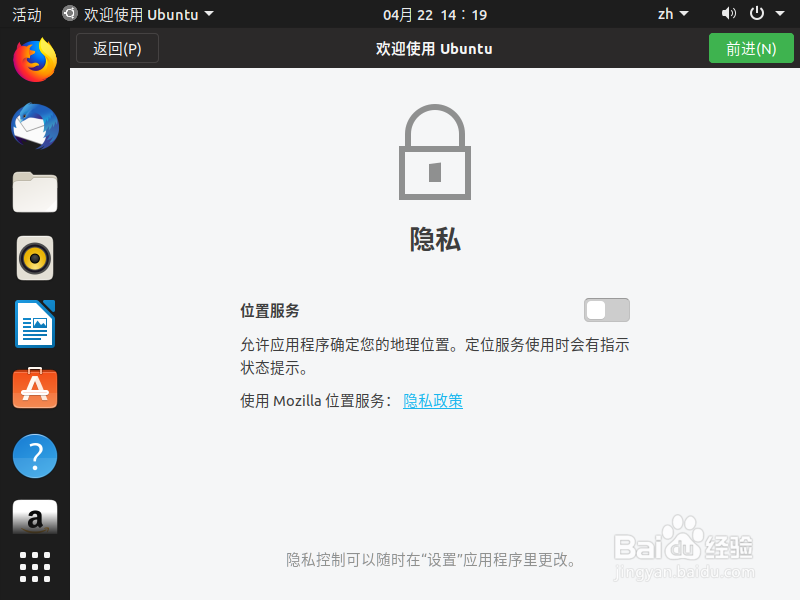
27、选择完成。
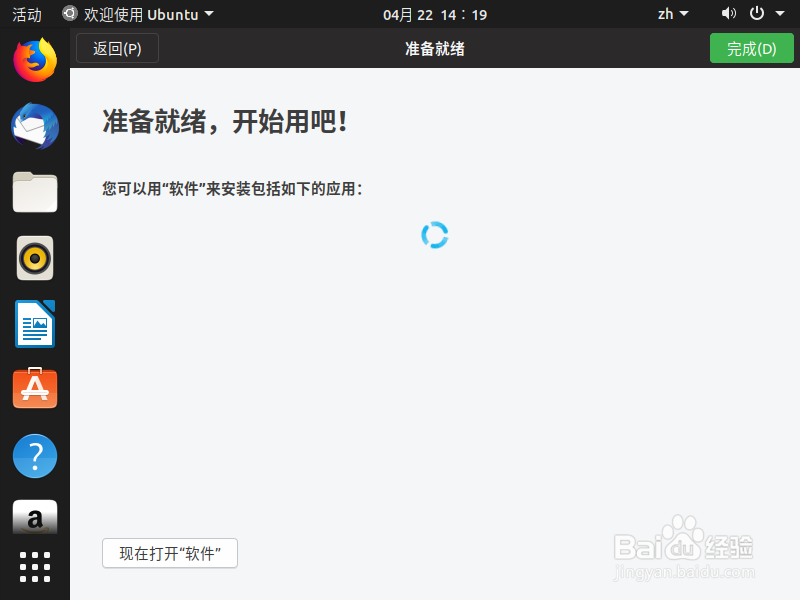
28、到这里系统就安装完成了,

声明:本网站引用、摘录或转载内容仅供网站访问者交流或参考,不代表本站立场,如存在版权或非法内容,请联系站长删除,联系邮箱:site.kefu@qq.com。
阅读量:131
阅读量:97
阅读量:150
阅读量:127
阅读量:126