WPS中A4文档怎么调整为A3标准试卷并打印?
1、首先,打开你的a4试卷

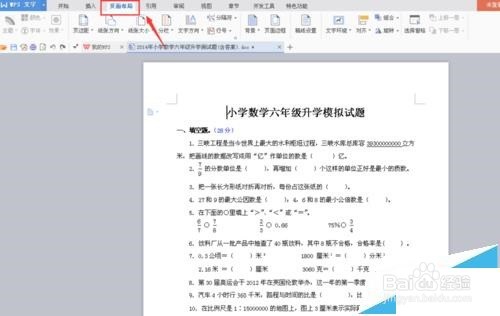
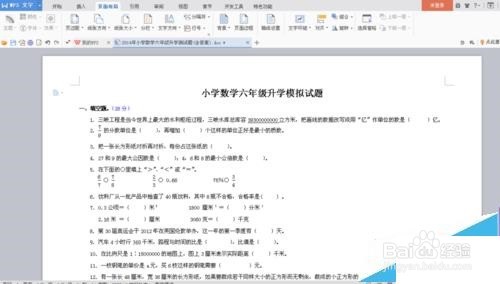
5、我们这里选择需要的"两栏"。
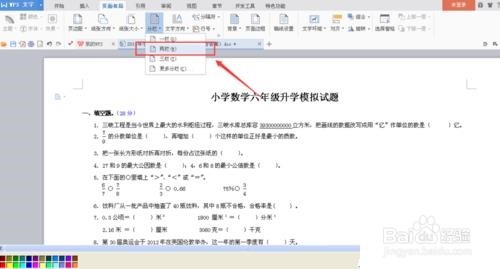
7、这时候你可以点击打印了。但是还是要注意在打印的时候一定要将打印的纸张也有设置为A3.否则打印出来就不是正确的了

声明:本网站引用、摘录或转载内容仅供网站访问者交流或参考,不代表本站立场,如存在版权或非法内容,请联系站长删除,联系邮箱:site.kefu@qq.com。
阅读量:20
阅读量:28
阅读量:95
阅读量:31
阅读量:85