电脑提示虚拟内存太低如何设置合适虚拟内存不足
1、首先我们找到桌面的电脑图标 右击选择属性
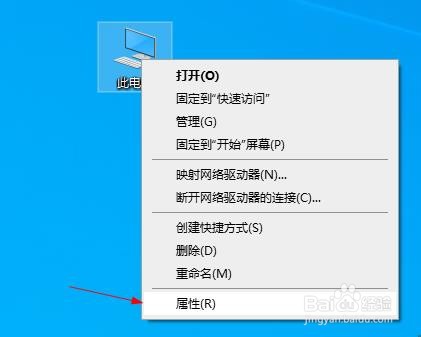
3、点击高级下面那个性能栏目 点击后面的设置进去
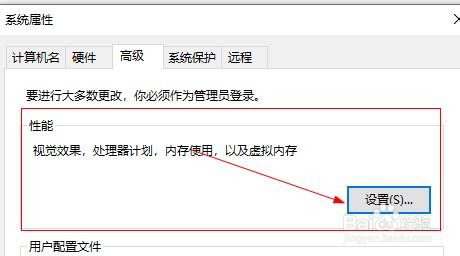
5、找到虚拟内存 点击后面的更改
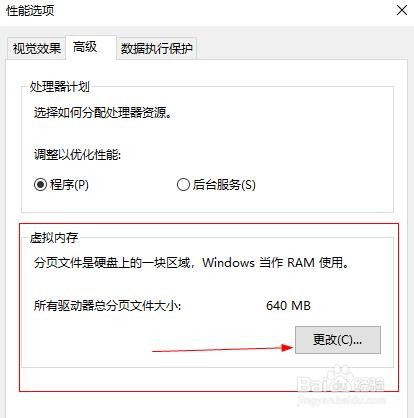
7、虚拟内存静宜不要设置在C盘 如果你只有一个C盘那么就设醅呓择锗置在C盘 如果有其他盘的可以现在D盘或者其他盘 选择磁盘以后在点击下面的自定义大小
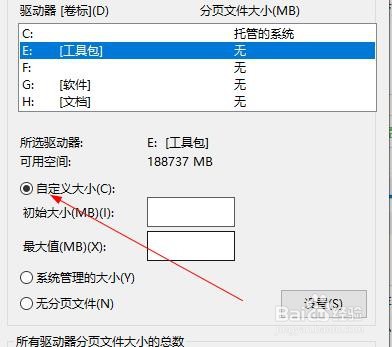
9、设置虚拟内存的最大值是物理内存的2到2.5倍 这里我的内存是8G 那么我继续8x2=16 1g的内存是1024 16g的内存就是16x1024=16384 那么我们在最大值里面填写16384
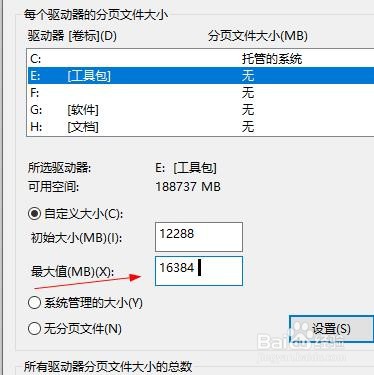
声明:本网站引用、摘录或转载内容仅供网站访问者交流或参考,不代表本站立场,如存在版权或非法内容,请联系站长删除,联系邮箱:site.kefu@qq.com。
阅读量:21
阅读量:85
阅读量:70
阅读量:58
阅读量:59