如何在Excel工作表中快速只调整偶数行的行高
1、双击打开一个要调整偶数行行高的工作表,在数据区域的最前面插入一个空白列A列,如图所示。
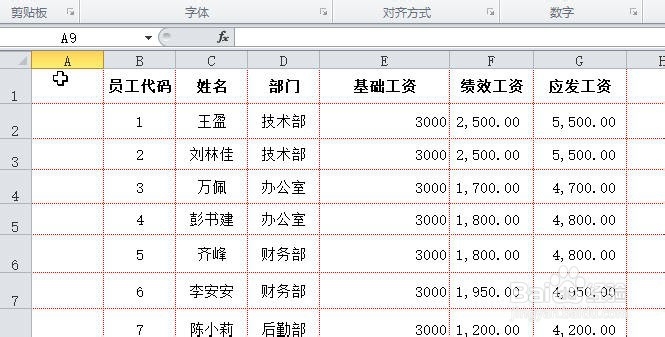
2、分别在A2、A3单元格中分别输入数值2和3,如图所示。
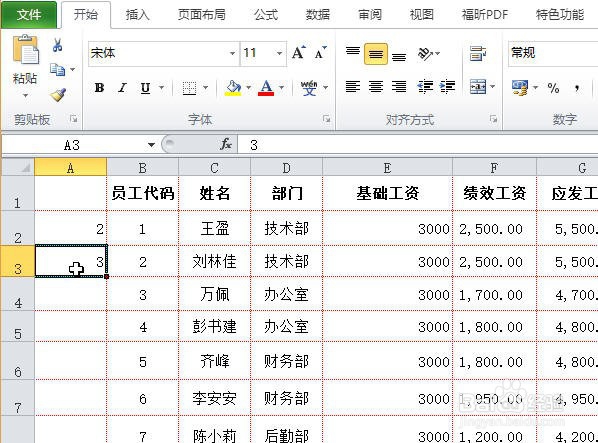
3、按住【Shift】键的同时选中单元格A2和A3,将鼠标指针放置在单元格区域的右下角,利用自动填充柄功能,并且在按下【Ctrl】键的同时向下拖动鼠标,在单元格中填充数据,如图所示。

4、选中单元格A2,单击窗口上方的【数据】标签,如图2-174所示。

5、切换至【数据】选项卡,单击【排序和筛选】组中的【筛选】按钮,筛选数据,如图所示。
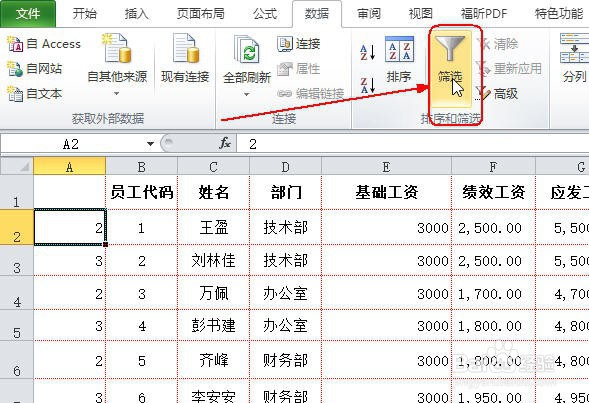
6、单击单元格A1右侧的下拉按钮,在弹出菜单中选择列表框中的“2”复选框,单击【确定】按钮,如图所示。
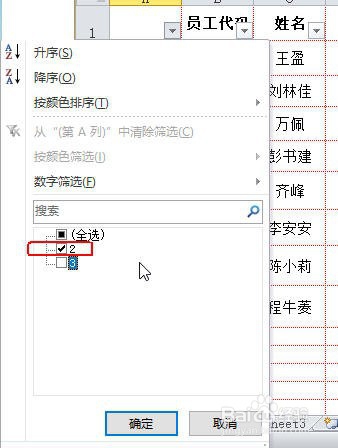
7、即可筛选出数值为2的偶数行,选中这些偶数行,单击“开始”标签,切换至“开始”选项卡,单击【单元格】组中的【格式】按钮,如图所示。
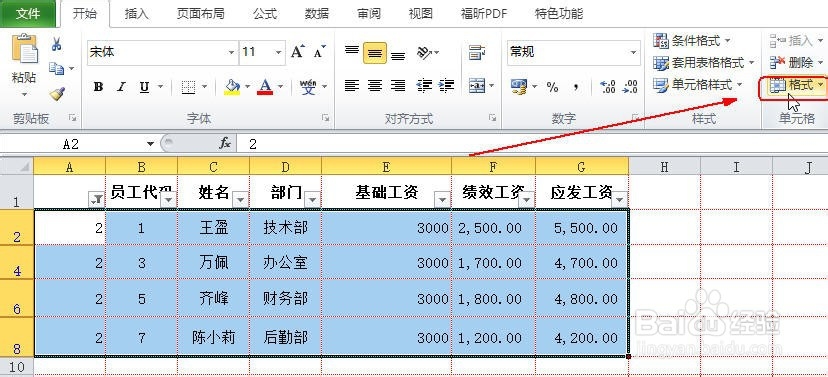
8、在其下拉列表中选择【行高】选项,在打开的【行高】对话框中设置行高值,如图所示。
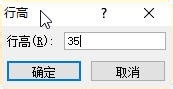
9、单击【确定】按钮,即可看到偶数行的行高已调整为设置的数值,如图所示。

10、单击窗口上方的“数据”标签,切换至【数据】选项卡,再次单击【排序和筛选】组中的【筛选】按钮,如图所示。
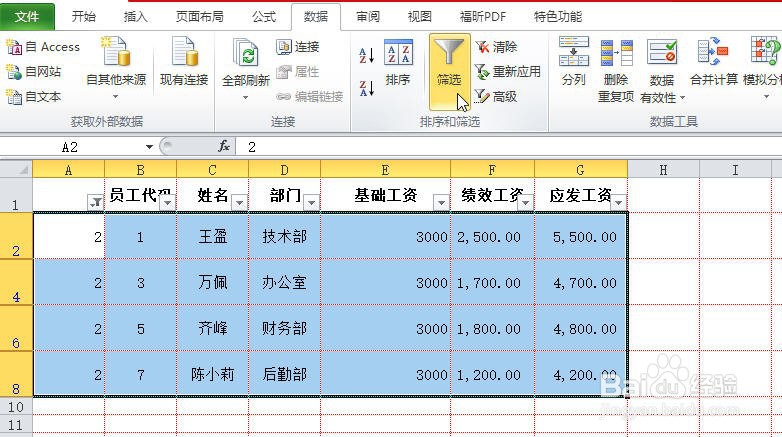
11、取消筛选,显示所有行,此时可以清楚地看到,奇数行高度没变,偶数行的高度都已经调整为设置的数值,如图所示。

12、删除A列,即可得到调整行高后的数据区域,如图所示。
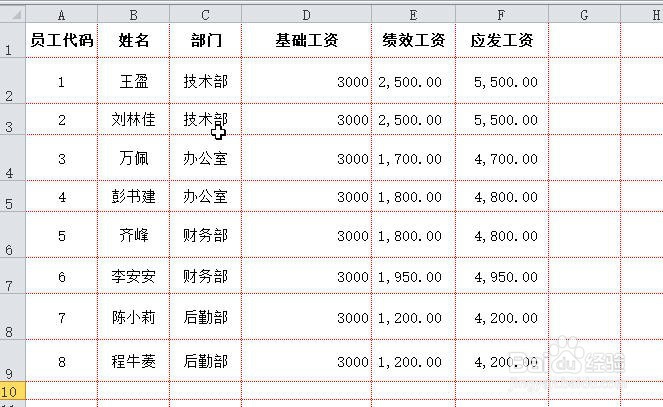
声明:本网站引用、摘录或转载内容仅供网站访问者交流或参考,不代表本站立场,如存在版权或非法内容,请联系站长删除,联系邮箱:site.kefu@qq.com。
阅读量:59
阅读量:110
阅读量:120
阅读量:121
阅读量:75