WMware Workstation虚拟机安装Ubuntu操作系统
本经验介绍 Linux 操作系统 Ubuntu 18.04.1 LTS 版本在WMware Workstation虚拟机中的安装过程。
工具/原料
VMware Workstation虚拟机
www.ubuntu.com官网提供下载的Ubuntu 18.04.1 LTS Desktop 版本光盘镜像
下载Ubuntu Desktop 18.04.1 LTS 光盘镜像
1、在浏览器打开"www.ubuntu.com" 点击 "Download"
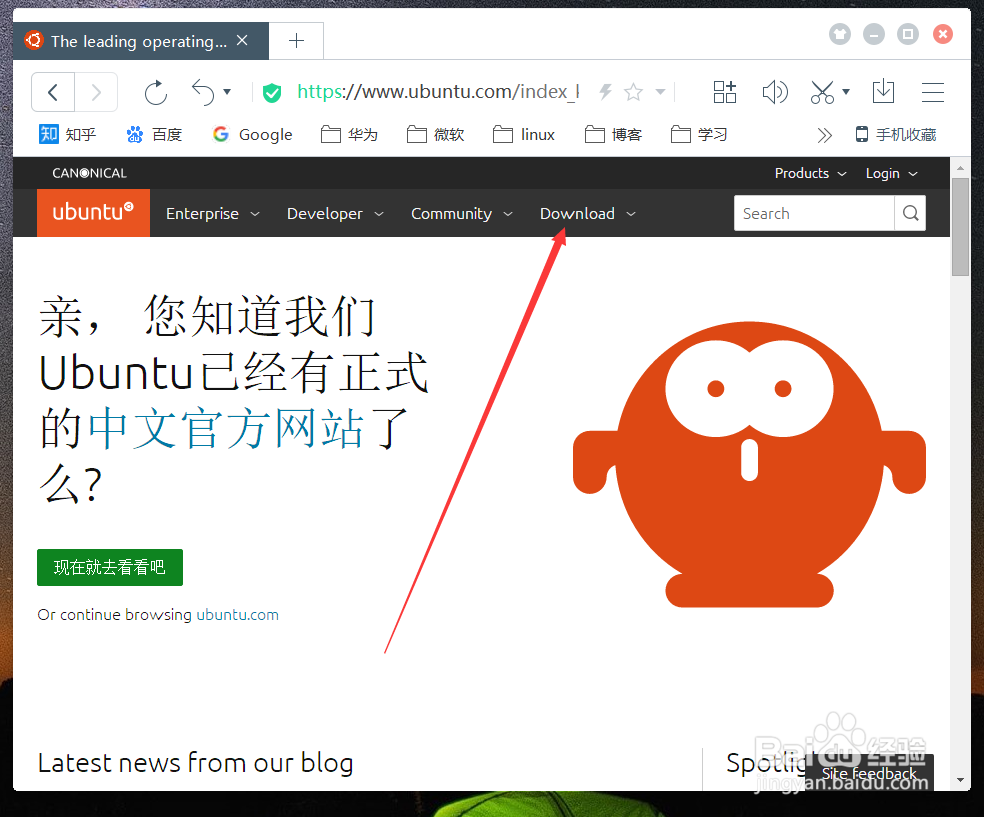
3、等待几秒钟,自动弹出下载对话框,选择保存位置,点击"下载",等待下载完成。

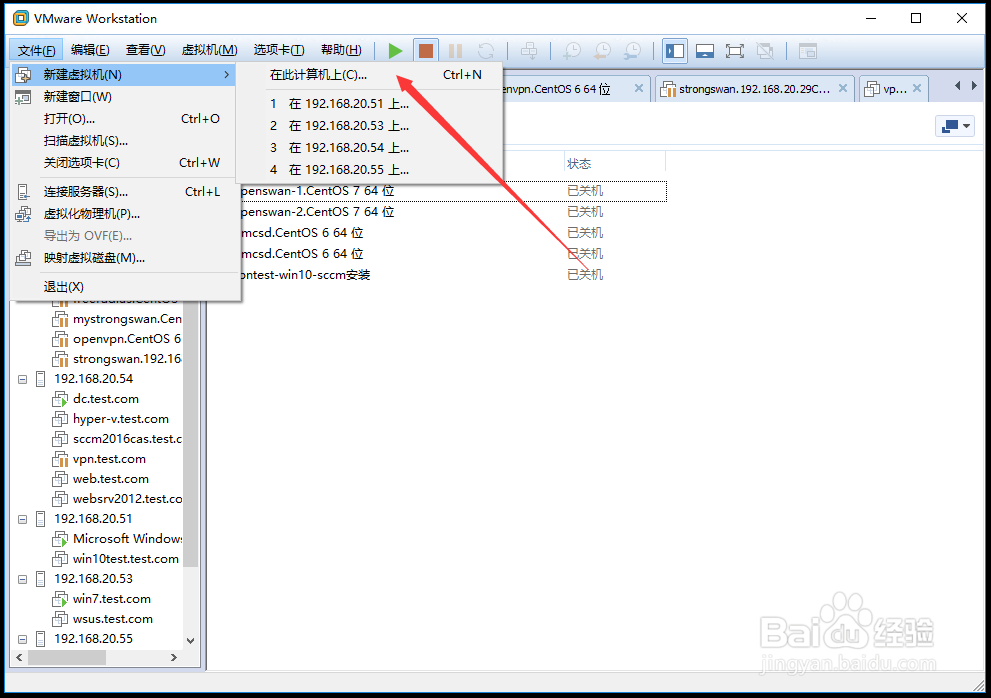
3、选择 “稍后安装操作系统” 点击 下一步。

5、输入 "虚拟机名称" "位置" 点击下一步
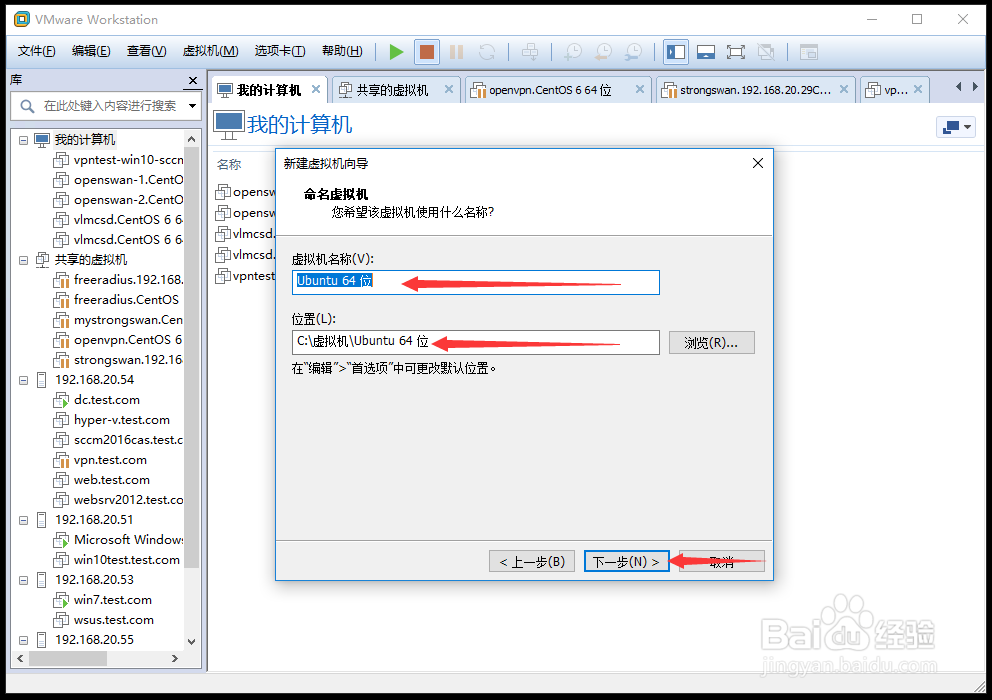
7、点击 "自定义硬件"
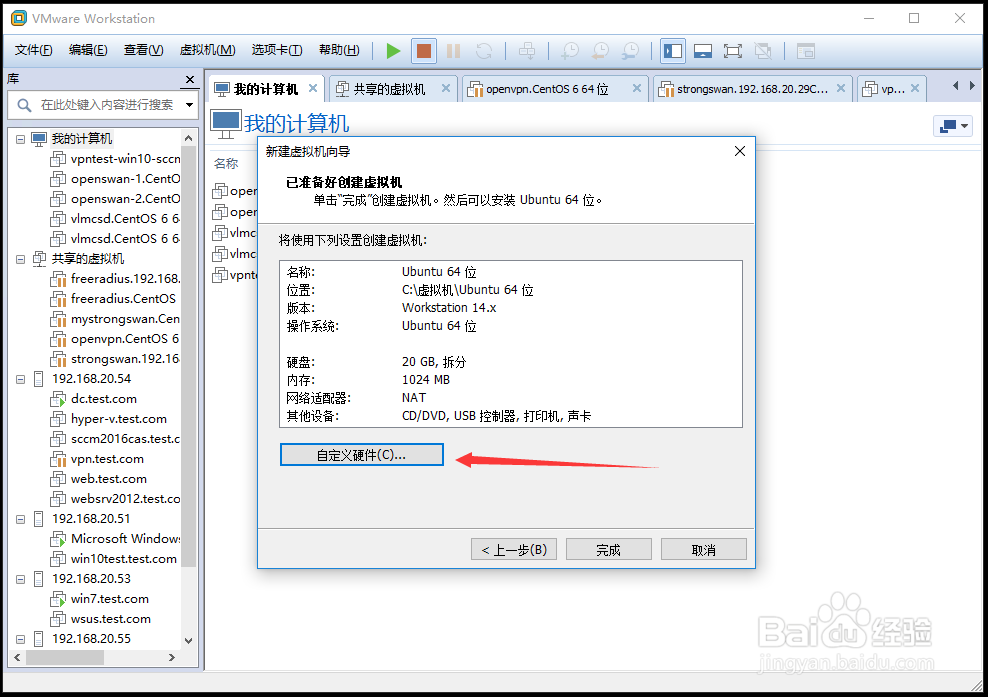
9、点击“完成”
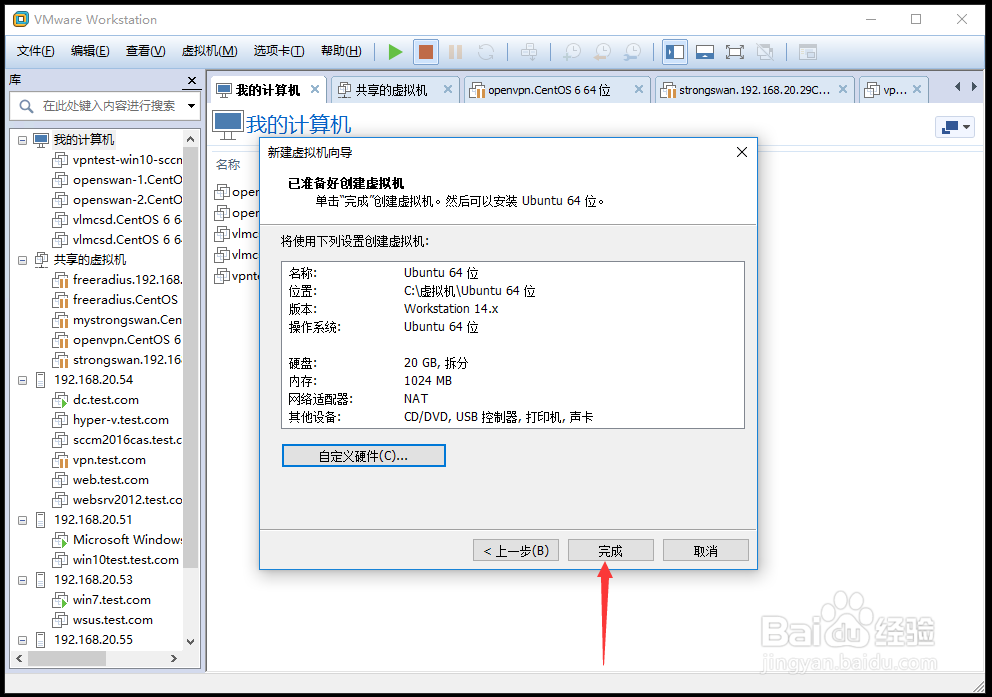
2、虚拟机自动从光盘启动。
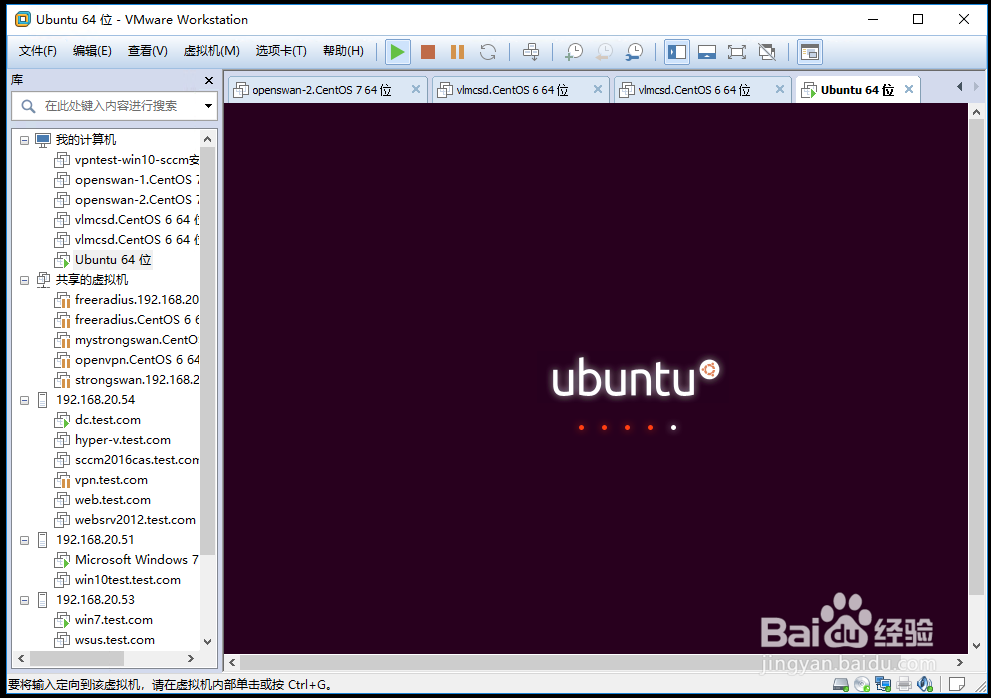
4、选择“键盘布局”点击 “继续”
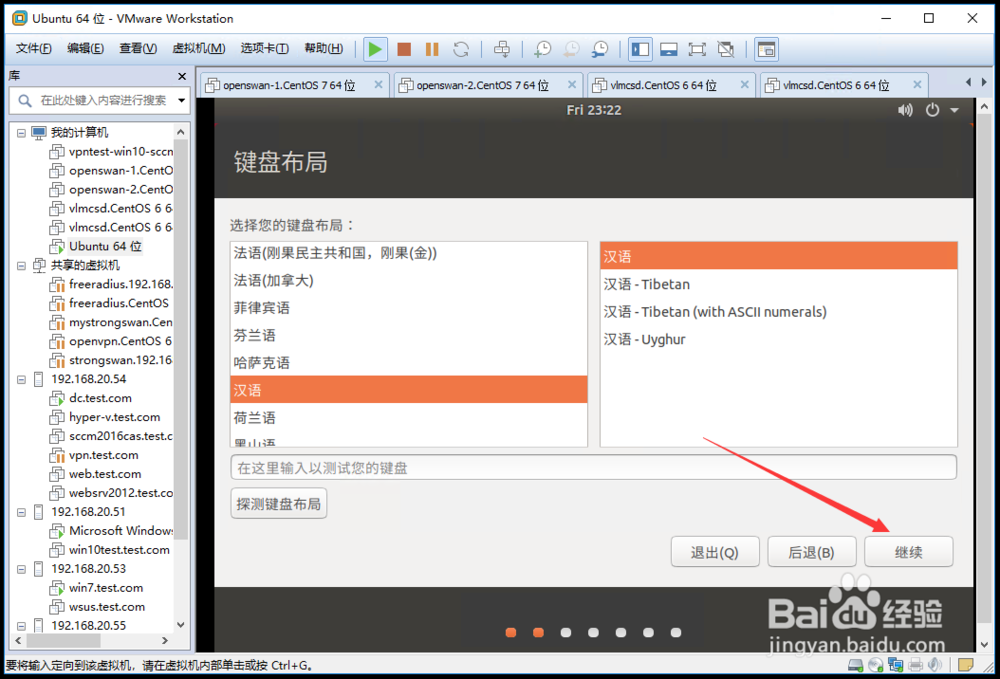
6、选择 “清除整个磁盘并安装Ubuntu” 点击 “现在安装”
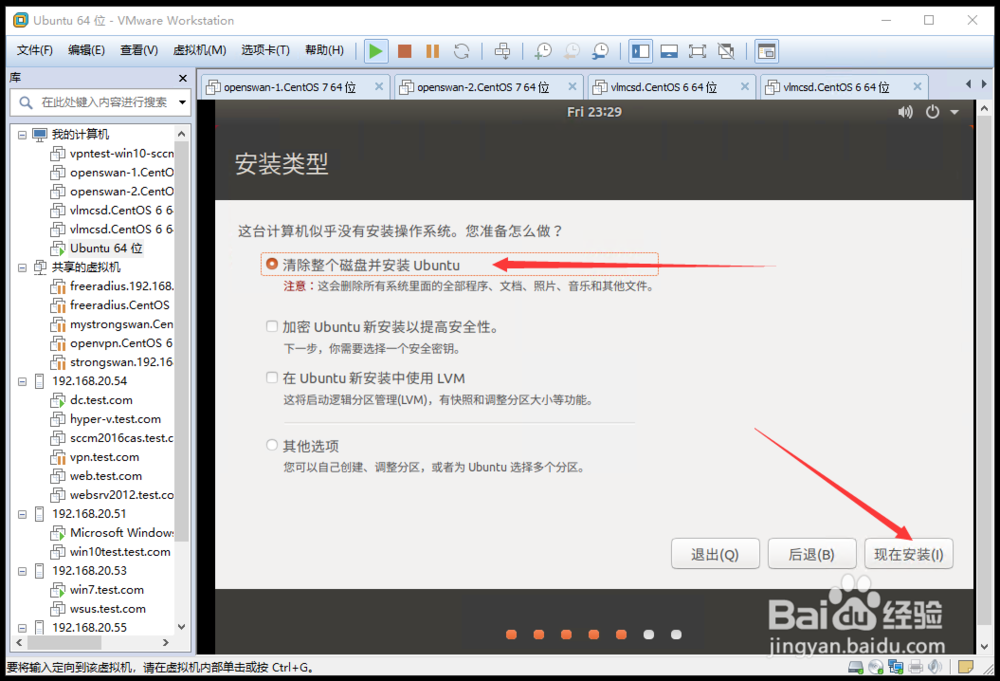
8、在弹出的 “您在什么地方?” 选择所在位置 点击 “继续”
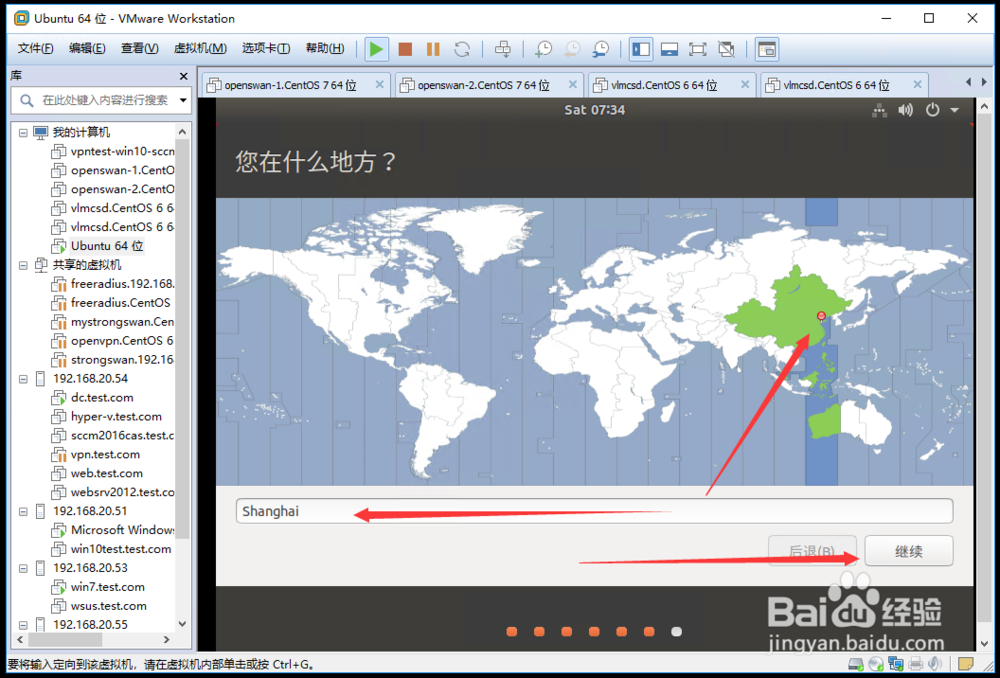
10、系统安装开始,安装完毕后点击 “现在重启”
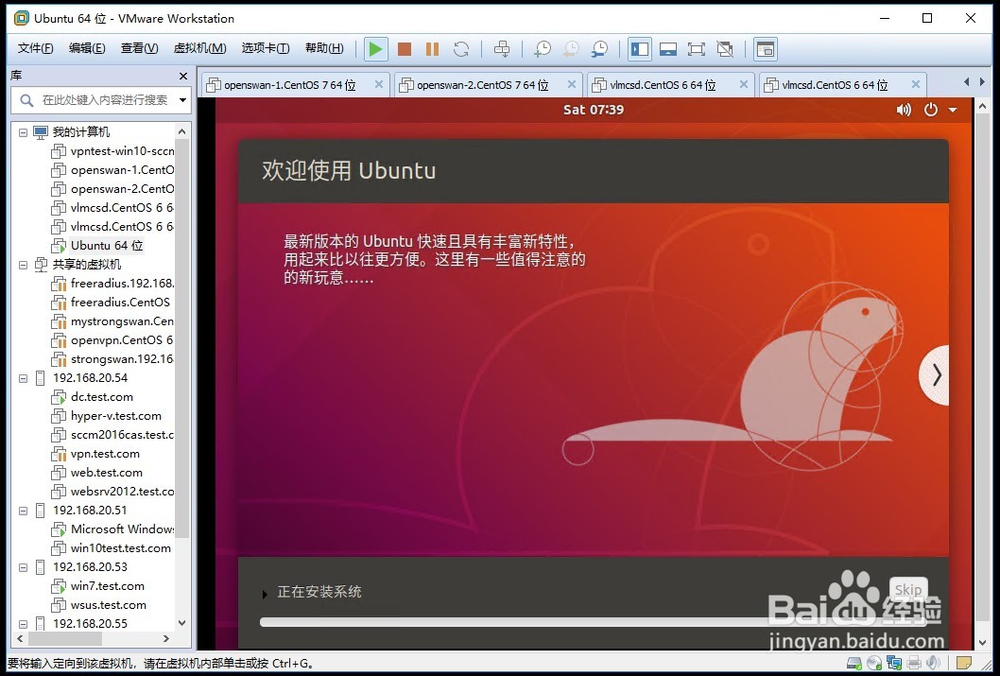

声明:本网站引用、摘录或转载内容仅供网站访问者交流或参考,不代表本站立场,如存在版权或非法内容,请联系站长删除,联系邮箱:site.kefu@qq.com。
阅读量:28
阅读量:87
阅读量:37
阅读量:41
阅读量:68