Solidworks如何画载具---料框
1、1首先我们打开Solidworks软件,我安装的是Solidworks 2017版本,如图:

2、2然后我们单击上面的“新建”,在弹出来的对话框中选择“零件”,点击确认,如图:
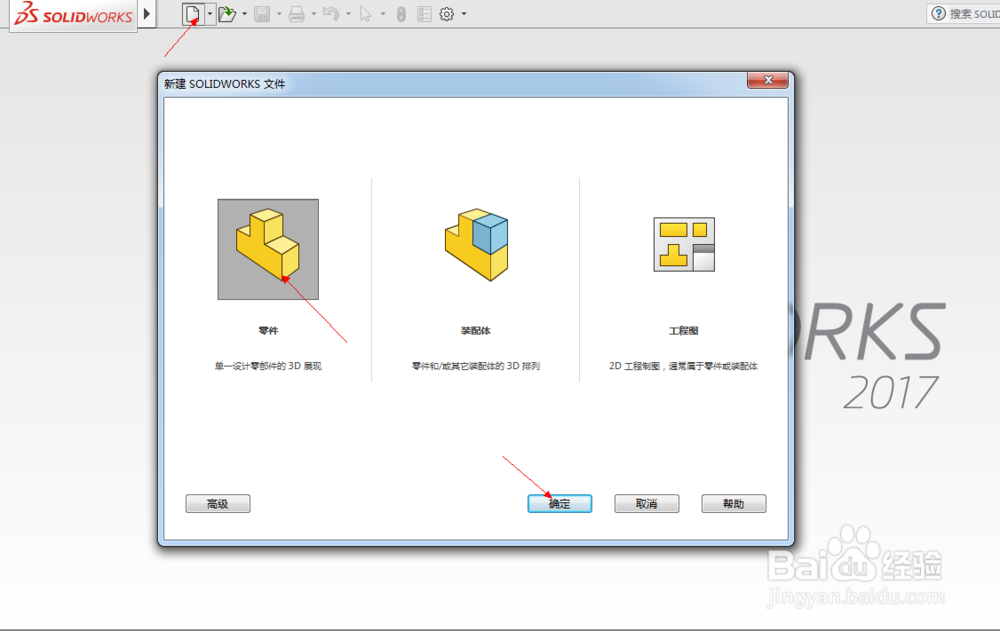
3、3打开Solidworks界面,右键单击右侧的“上视基准面”,在弹出来的下拉菜单中,选择草图绘制,如图:

4、4在草图绘制界面,我们用草图绘制出下图所示的图形,并用智能尺寸标注好尺寸,使图形完全定义,如图。
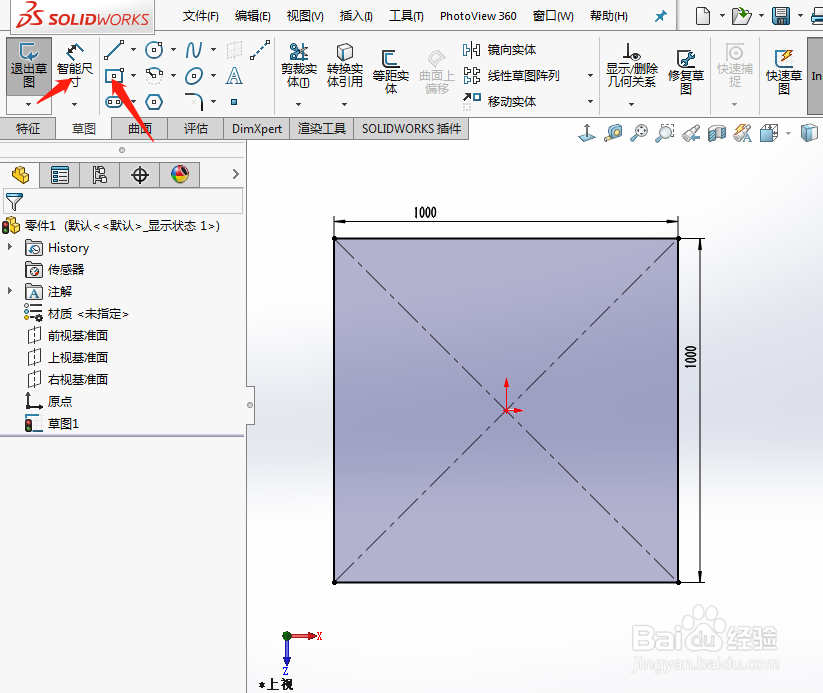
5、5在“特征”里单击”拉伸”,在出现的设置里面输入“距离”、“方向”等参数,如图:
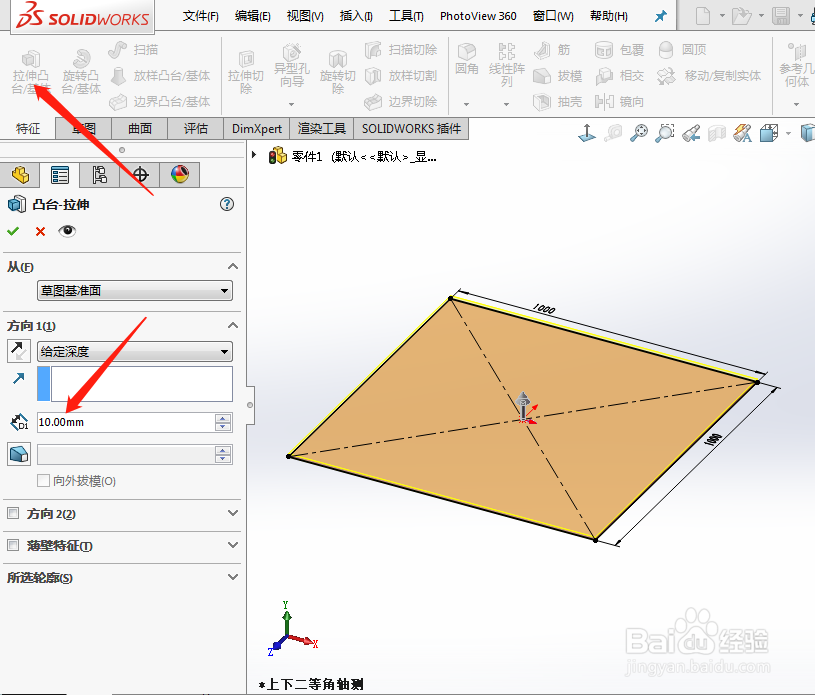
6、6然后右键单击右侧的“上视基准面”,在弹出来的下拉菜单中,选择草图绘制,如图:
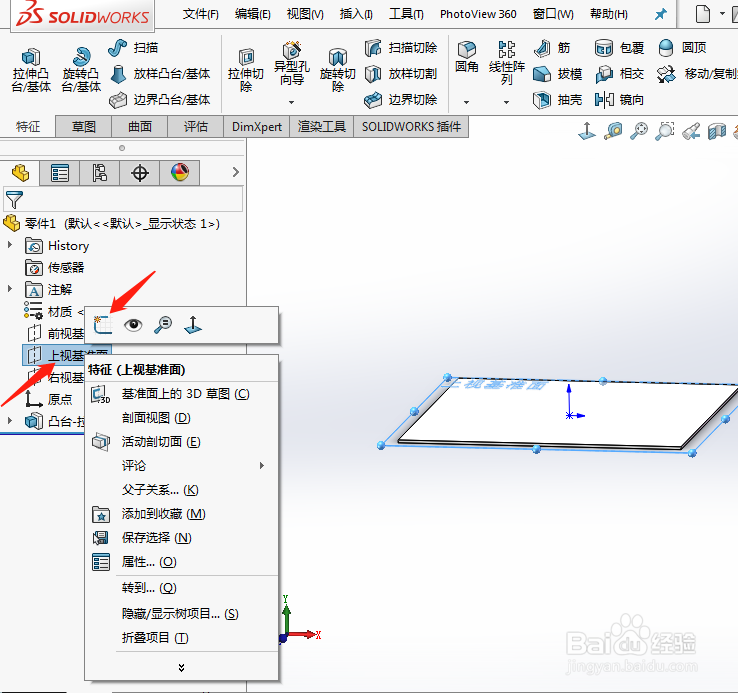
7、7然后用草图绘制出下图所示的图形,并用智能尺寸标注好尺寸,使图形完全定义。
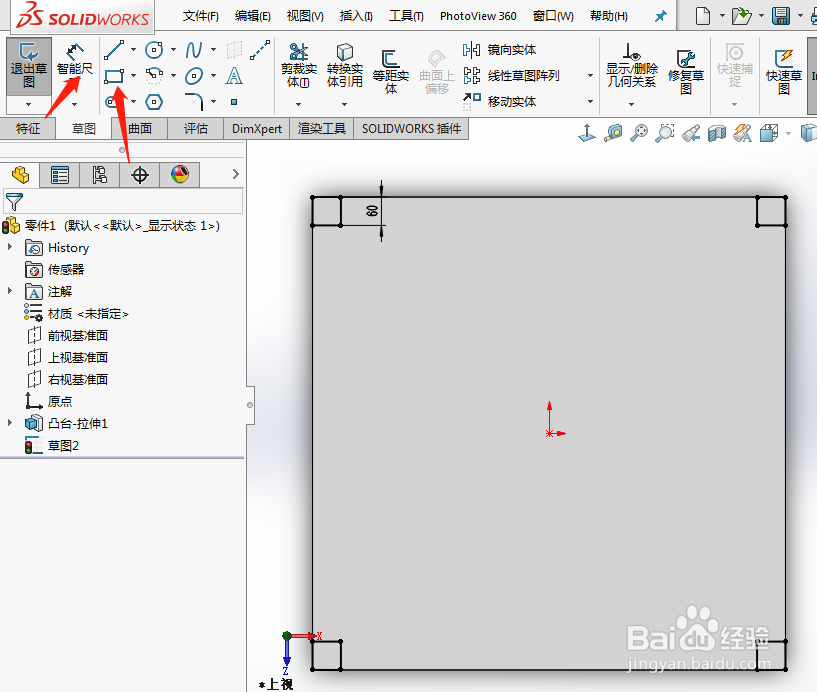
8、8在“特征”里单击”拉伸”,在出现的设置里面输入“距离”、“方向”等参数,如图:
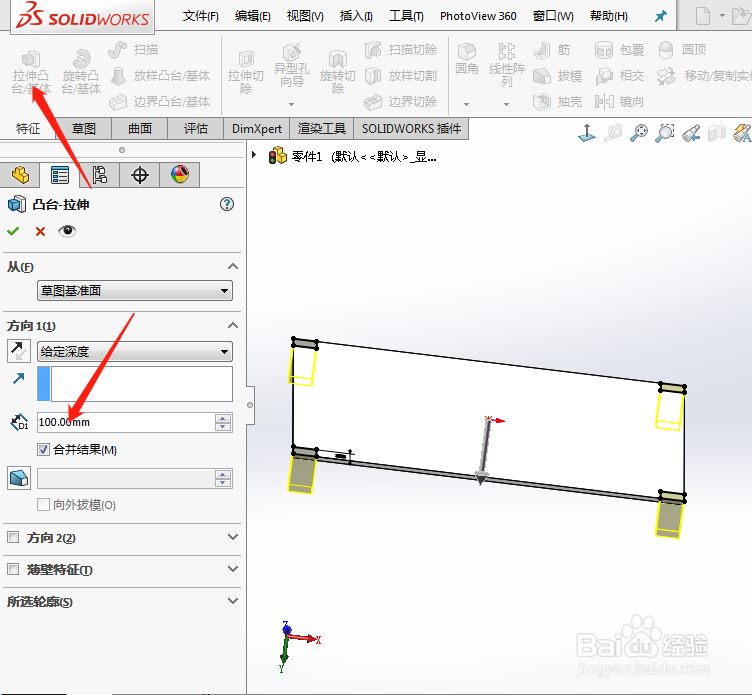
9、9然后右键单击 “面”,在弹出来的下拉菜单中,选择草图绘制,如图:
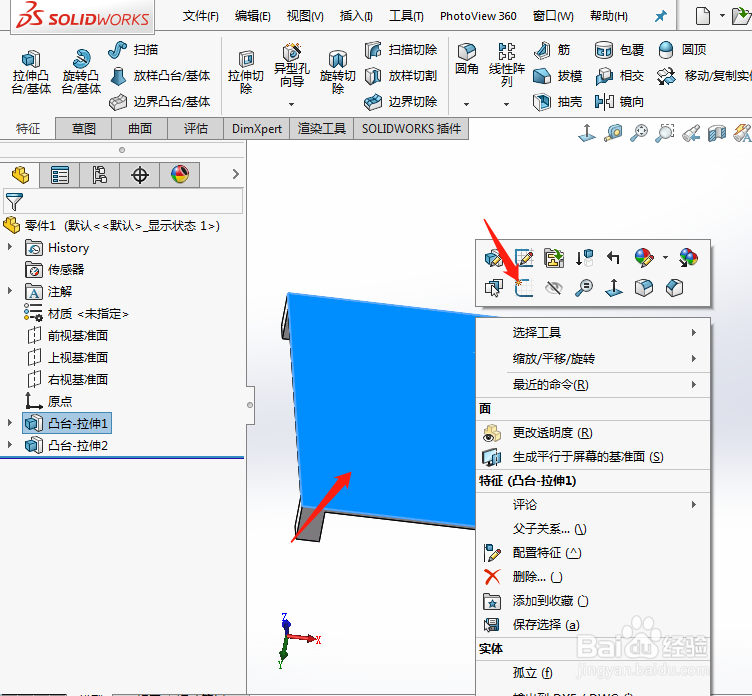
10、10然后用草图绘制出下图所示的图形,并用智能尺寸标注好尺寸,使图形完全定义。
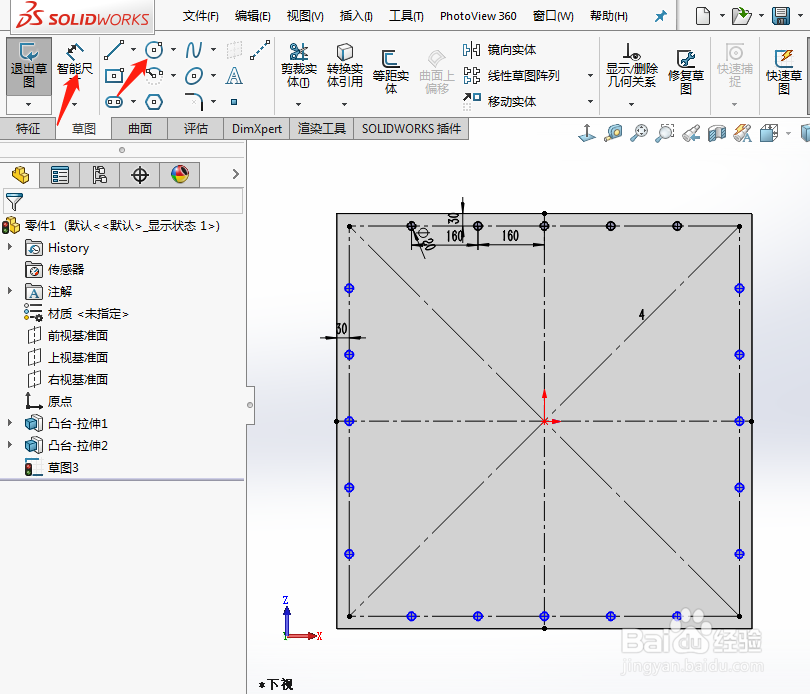
11、11在“特征”里单击”拉伸”,在出现的设置里面输入“距离”、“方向”等参数,如图:
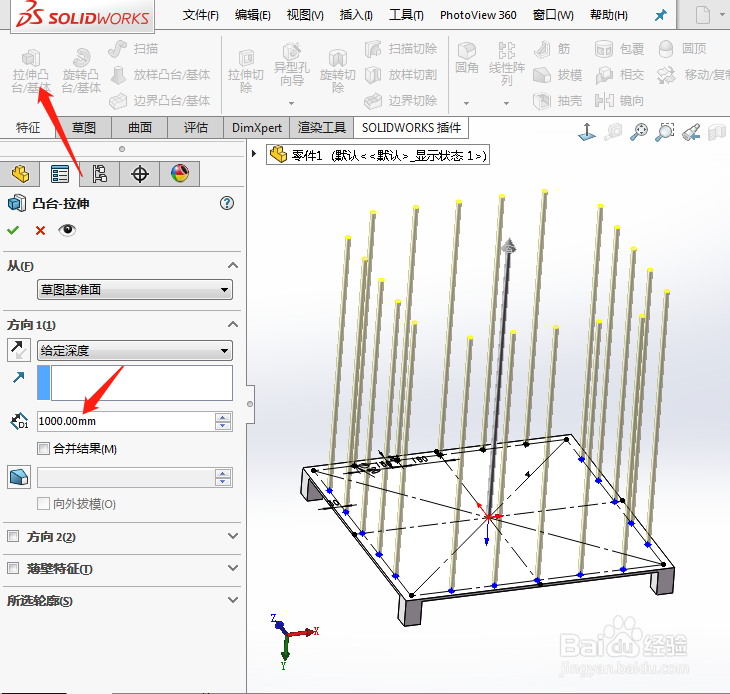
12、12然后右键单击 “面”,在弹出来的下拉菜单中,选择草图绘制,如图:
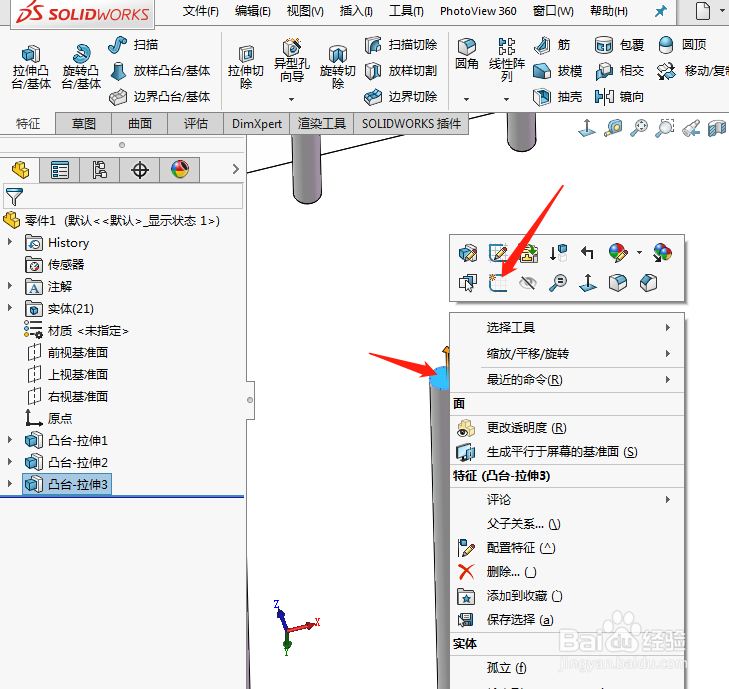
13、13然后用草图绘制出下图所示的图形,并用智能尺寸标注好尺寸,使图形完全定义。

14、14然后右键单击右侧的“前视基准面”,在弹出来的下拉菜单中,选择草图绘制,如图:

15、15然后用草图绘制出下图所示的图形,并用智能尺寸标注好尺寸,使图形完全定义。
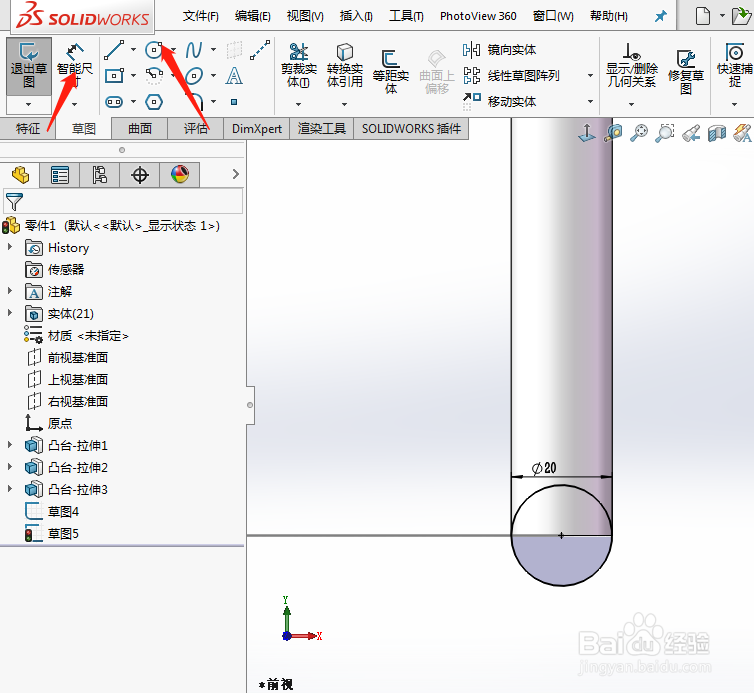
16、16在“特征”里单击”扫描”,在出现的设置里面输入“轮廓和路径”等参数,如图:

17、17在“特征”里单击”线性阵列”,在出现的设置里面输入“方向、间距、数量”等参数,如图:

18、18 完成后,在右侧选择外观、布景和贴图,将画好的图形选择好材质与颜色,如图:
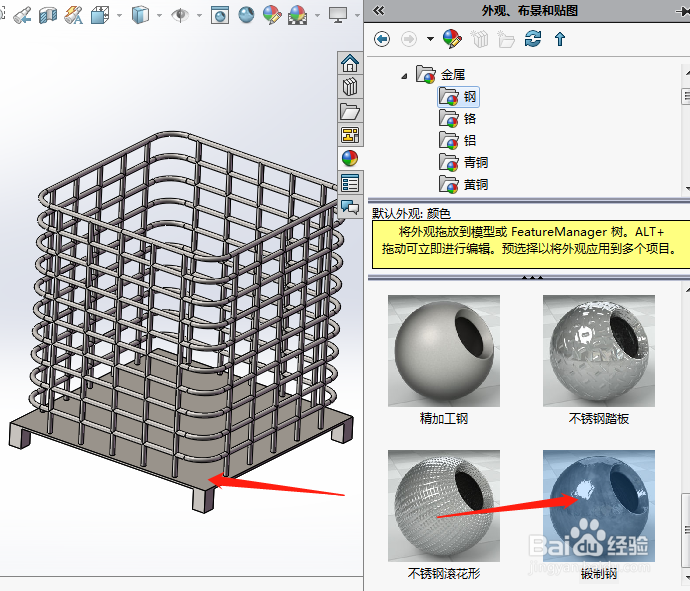
19、19一个三维的料框模型就大功告成了。
