在Windows Server 2012中安装DHCP服务器组件
1、单击任务栏服务器管理器快捷图标,打开服务器管理器,选择“2添加角色和功能”选项。
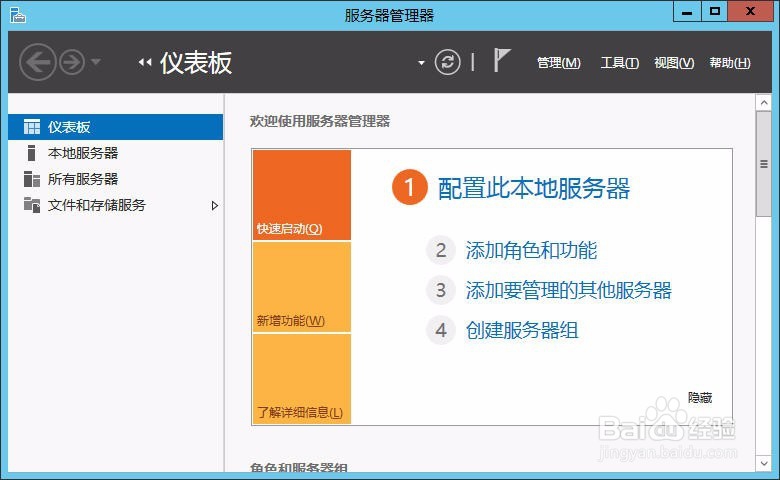
3、在打开的选择安装类型界面中,保持默认设置即可,直接单击“下一步”按钮。
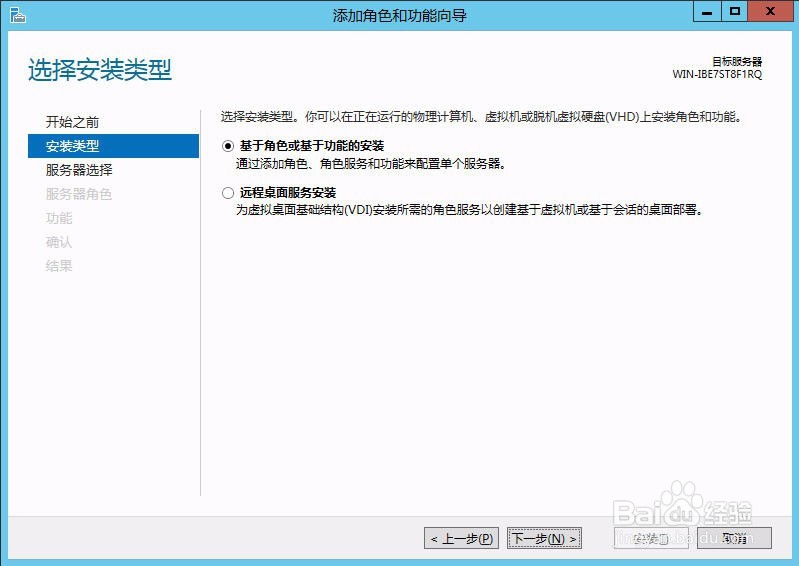
5、在打开的界面中勾选“DHCP服务器”,在弹出的对话框中单击“添加功能”按钮,最后单击“下一步”按钮。
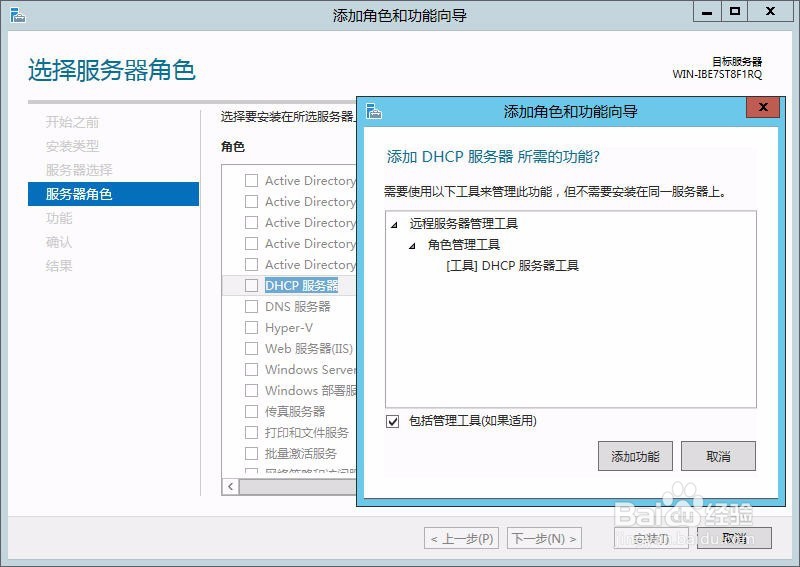
7、在打开的DHCP服务器界面中,直接单击“下一步”按钮。
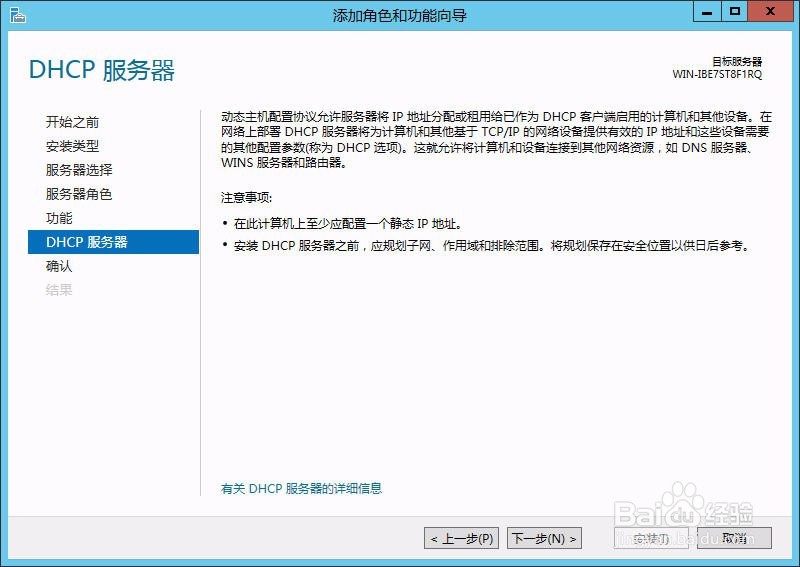
9、等待安装完成后,单击“完成DHCP配置”选项,继续后面的配置。
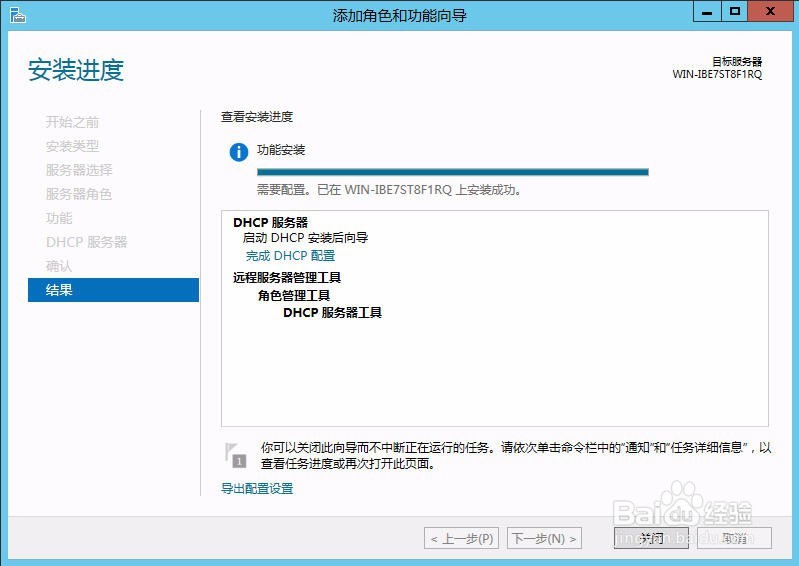
11、DHCP服务配置完毕,在打开的界面中单击“关闭”按钮。最后重启服务器完成配置。
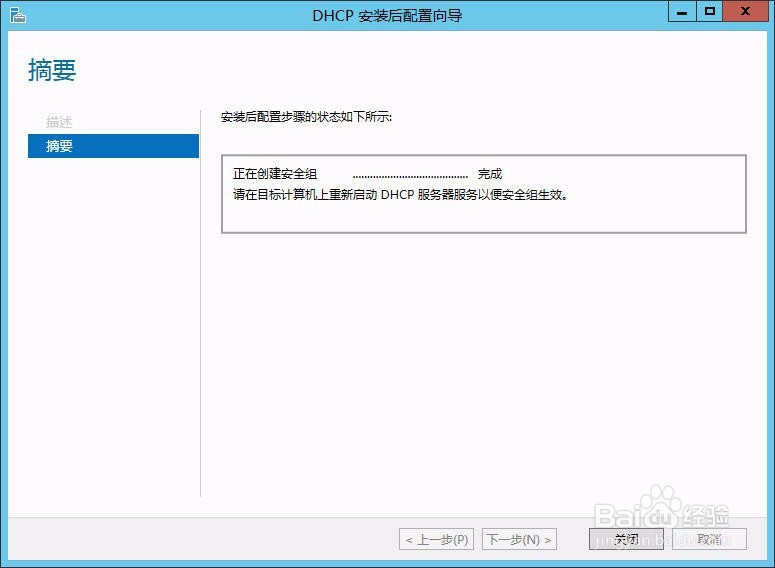
声明:本网站引用、摘录或转载内容仅供网站访问者交流或参考,不代表本站立场,如存在版权或非法内容,请联系站长删除,联系邮箱:site.kefu@qq.com。
阅读量:62
阅读量:21
阅读量:89
阅读量:86
阅读量:24