PS如何制作波普风效果文字
1、打开ps新建画布,填充一个背景颜色,输入需要的文字。
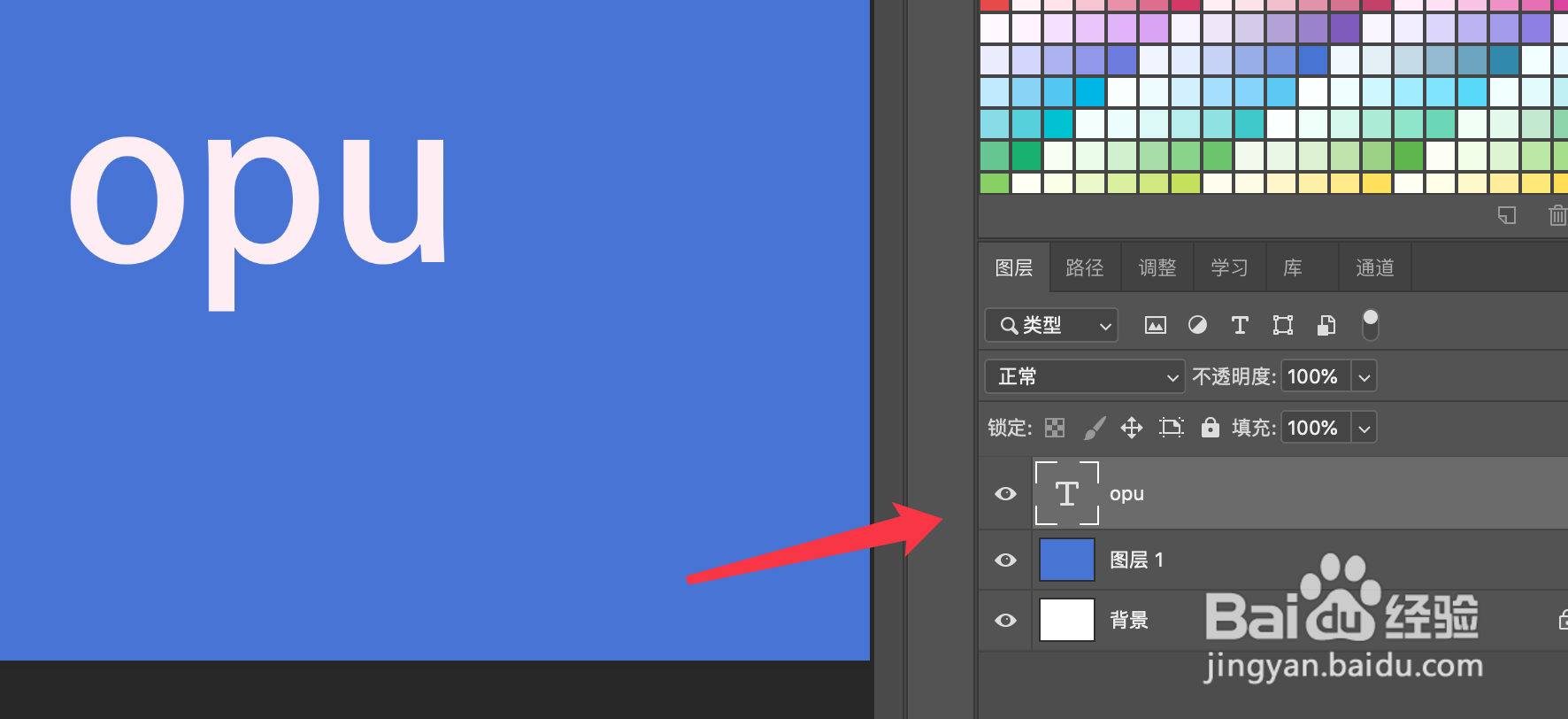
2、按下ctrl键不放,点击文字图层的T标志,建立选区。
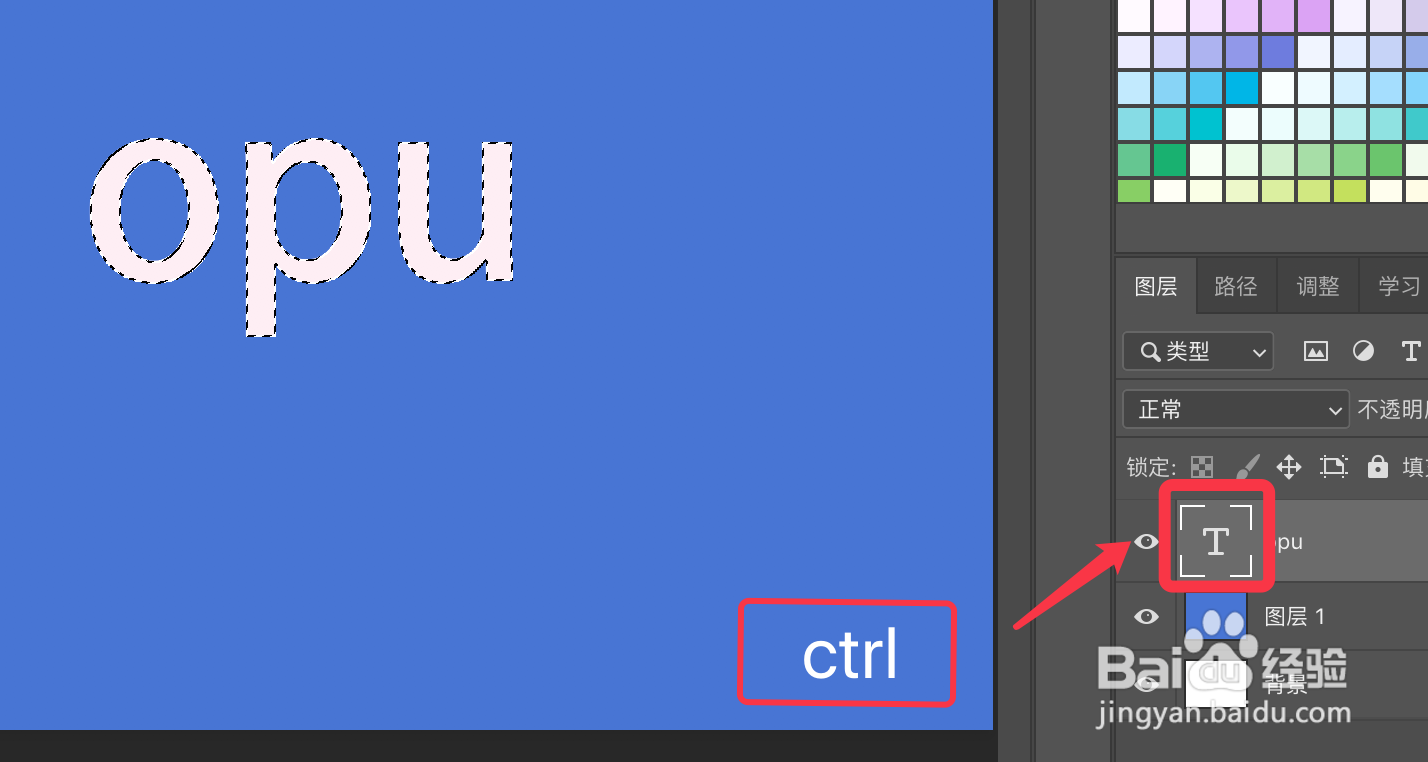
3、点击通道面板,新建通道。
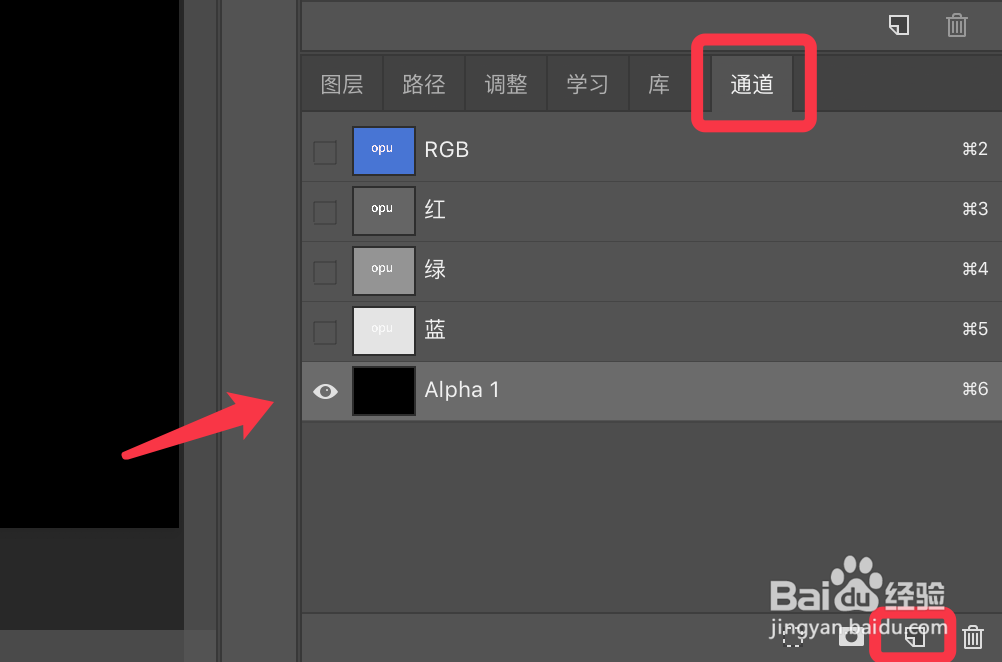
4、按下shift+ctrl+i反选区域,点击delete删除。
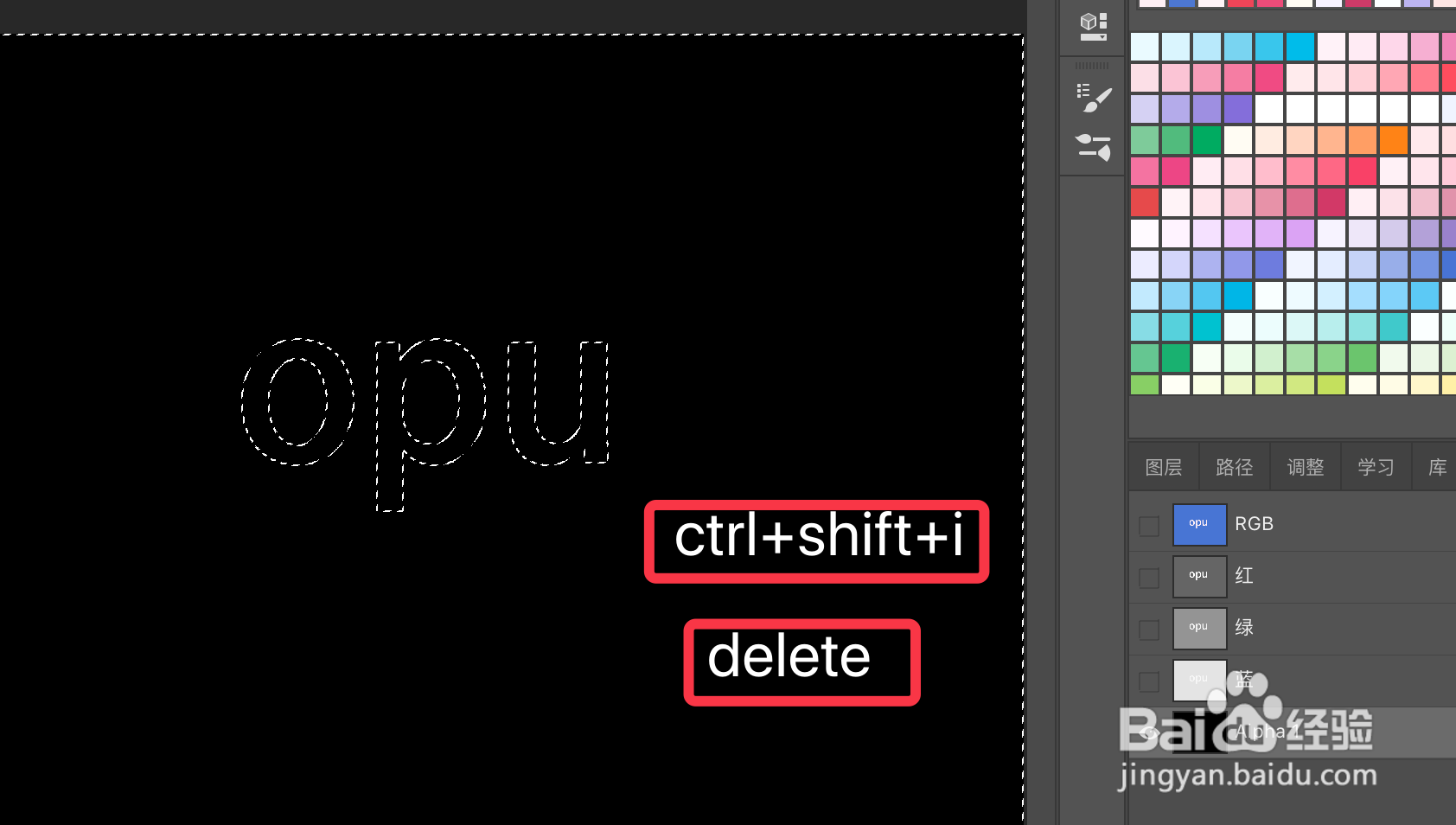
5、按ctrl+d取消选择,点击打开所有通道前的小眼睛。
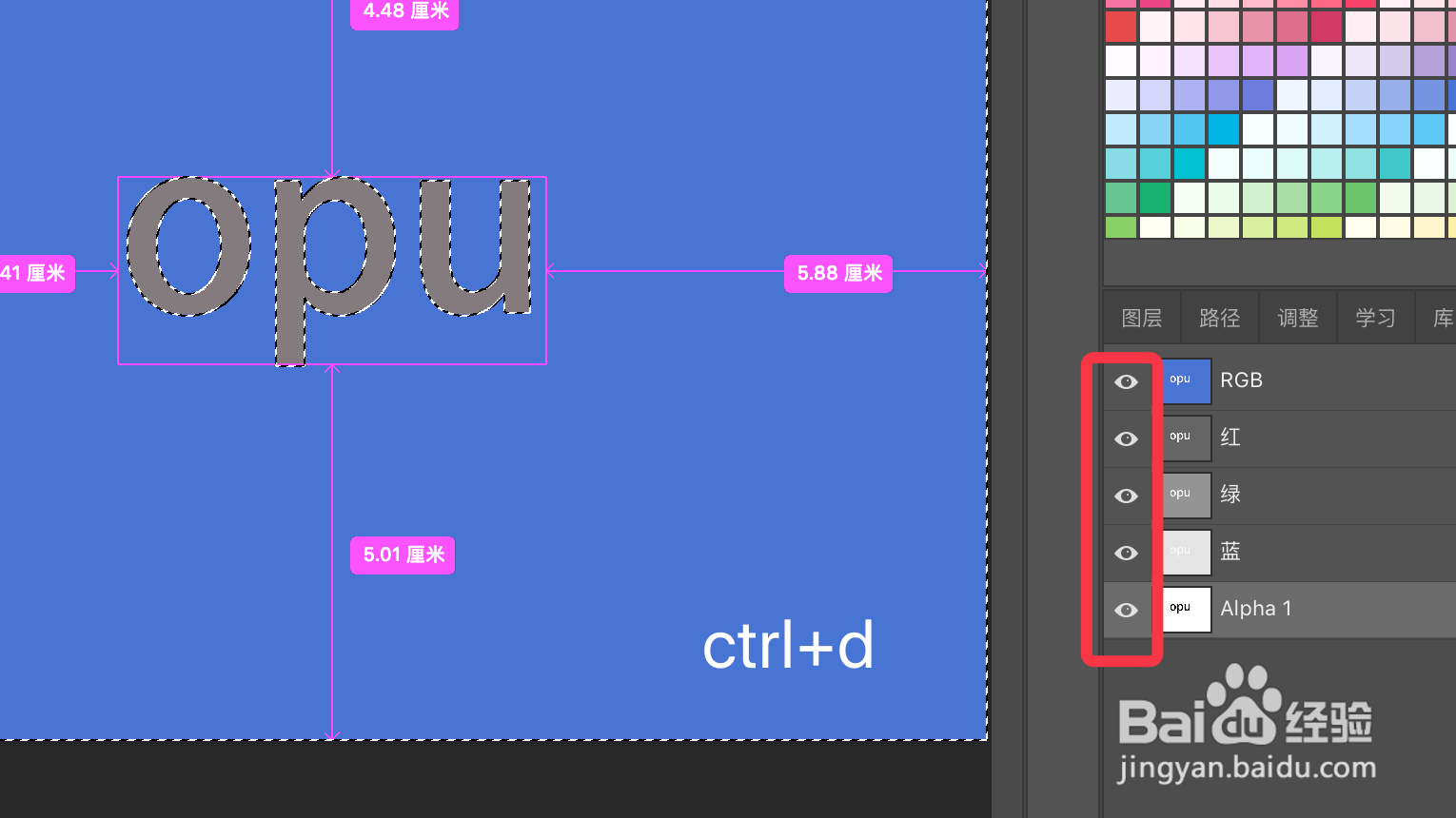
6、执行滤镜,像素化,彩色半调,设置参数如下图所示。

7、确定后,点击新建的通道,点击面板下面的将通道载入选区按钮。

8、然后按Ctrl+shift+I反向选择组成文字的圆点,再点击RGB通道。
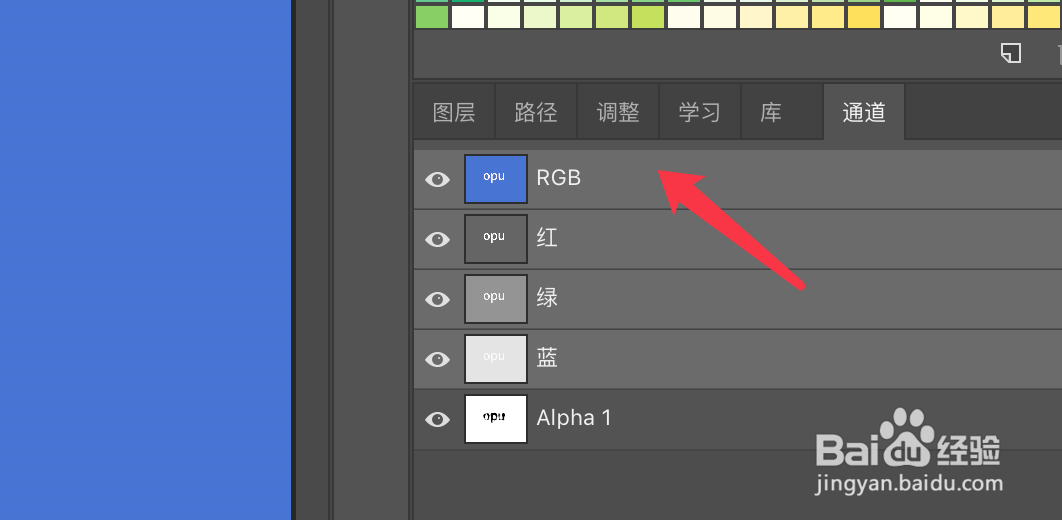
9、回到图层面板,新建两个图层,填充两种颜色即可完成,效果如下图。
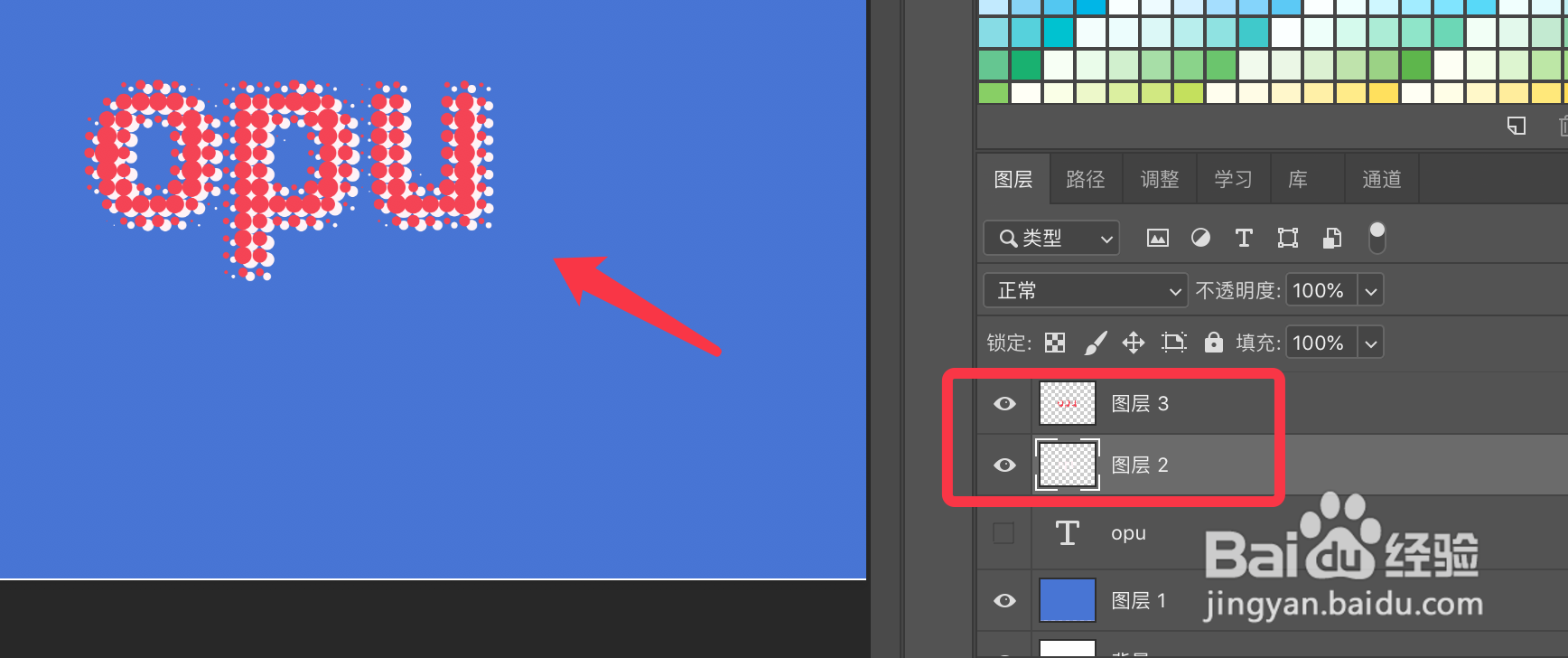
声明:本网站引用、摘录或转载内容仅供网站访问者交流或参考,不代表本站立场,如存在版权或非法内容,请联系站长删除,联系邮箱:site.kefu@qq.com。
阅读量:35
阅读量:59
阅读量:138
阅读量:35
阅读量:103