PS合成一个机器人女孩的脸
最终效果
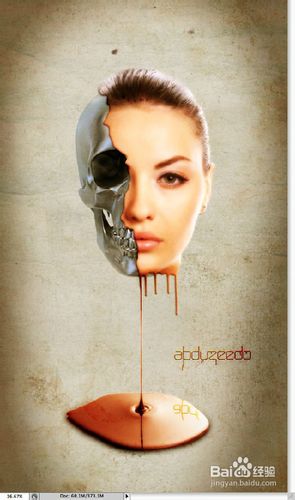
第2步
选择纸张的质感,去图像>调整>色相和饱和度。降低饱和度到-100和增加亮度为42。
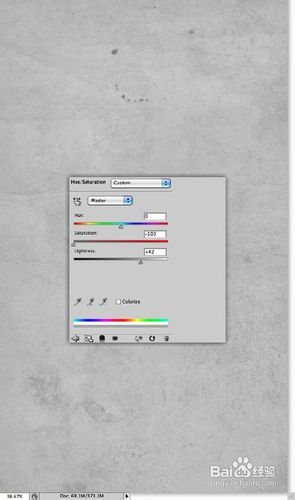
第4步
现在,让我们导入一个女孩的照片,

第6步
随着拉松工具(L)选择一个地区的女孩的脸删除。然后去图层>图层蒙版>隐藏选区“。

第8步
现在,我使用了一个从Shutterstock白色背景上的巧克力糖浆泄漏的特写照片,

第10步
更改的巧克力泄漏的图像混合模式“柔光”。保持Command键(Mac)/控制(PC)在“图层”调板中单击“图层上的拇指。泄漏的巧克力,你将有一个选取框。
选择女孩的图层,然后单击在图层蒙版拇指。用画笔工具(B)和黑色的颜色开始画所选择的区域,以显示隐藏的面具女孩的皮肤。您将有一些像下面的图片。

第12步
选择面和滴层,并复制它们。在那之后,去滤镜>模糊>高斯模糊。使用15像素的半径。之后,改变混合模式为叠加。
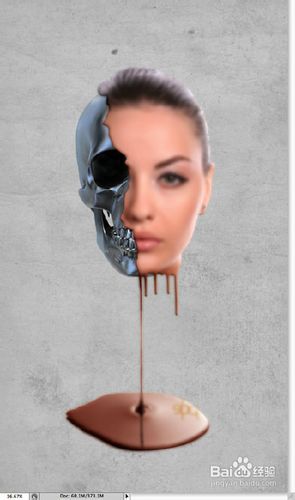
第14步
再次将纸张质地到您的文件,把这个新层上其他改变混合模式为柔光。
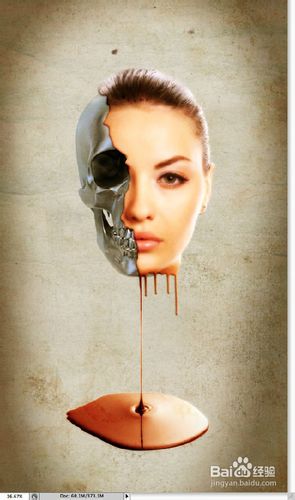
声明:本网站引用、摘录或转载内容仅供网站访问者交流或参考,不代表本站立场,如存在版权或非法内容,请联系站长删除,联系邮箱:site.kefu@qq.com。