Photoshop如何抠出水花四射的玻璃杯
1、打开PS软件,再打开保存的素材,如下图。
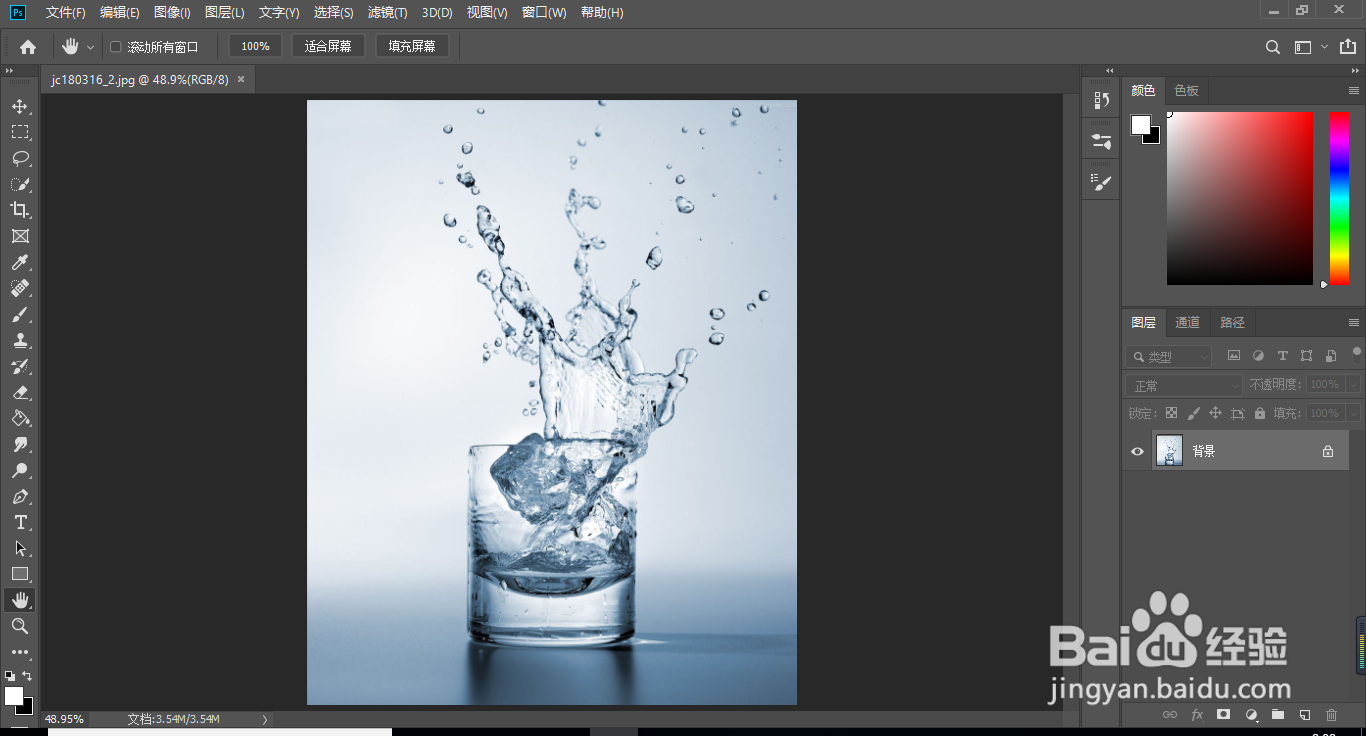
3、选择“背景”图层。进入通道面板,选择蓝色通道,按Ctrl + A 全选,按Ctrl + C 复制。点RGB通道返回图层面板,在组里面新建一个图层,按Ctrl + V 把复制的通道粘贴进来,如下图。
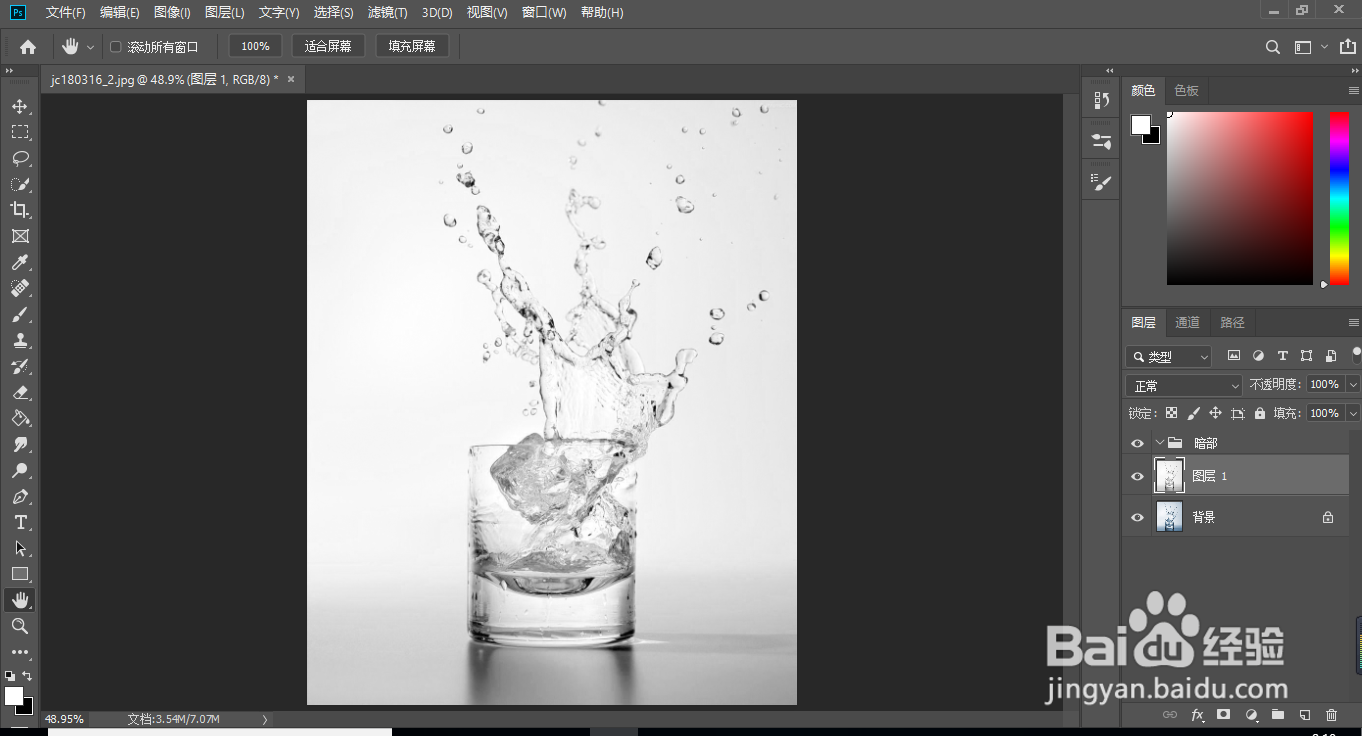
5、按Ctrl + L 对当前图层调整色阶,增加明暗对比,参数及效果如下图。用魔棒工具在空白背景上点击一下选择背景,顶部边角处没有选择到的部分可以按住Shift + 鼠标左键点击选择,如下图。
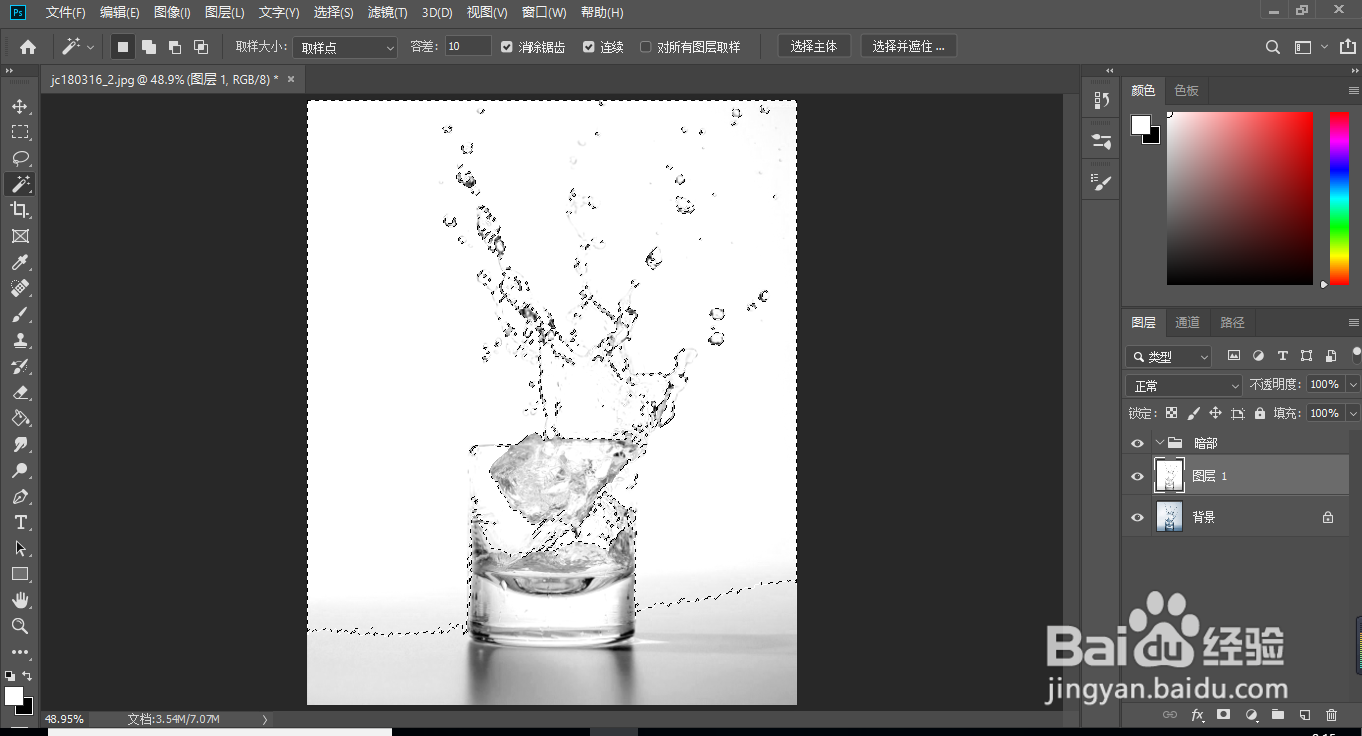
7、按住Ctrl键 + 鼠标左键点击新建按钮,在当前图层下面新建一个图层,然后用油漆桶工具填充白色,如下图。

9、在工具箱选择“钢笔工具”,在属性栏选择“路径”,按Ctrl + 回车 把路径转为选辨泔矣嚣区,然后点击蒙版按钮,添加蒙版,效果如下图。

11、创建色阶调整图层,把暗部大幅压暗,参数及效果如下图。
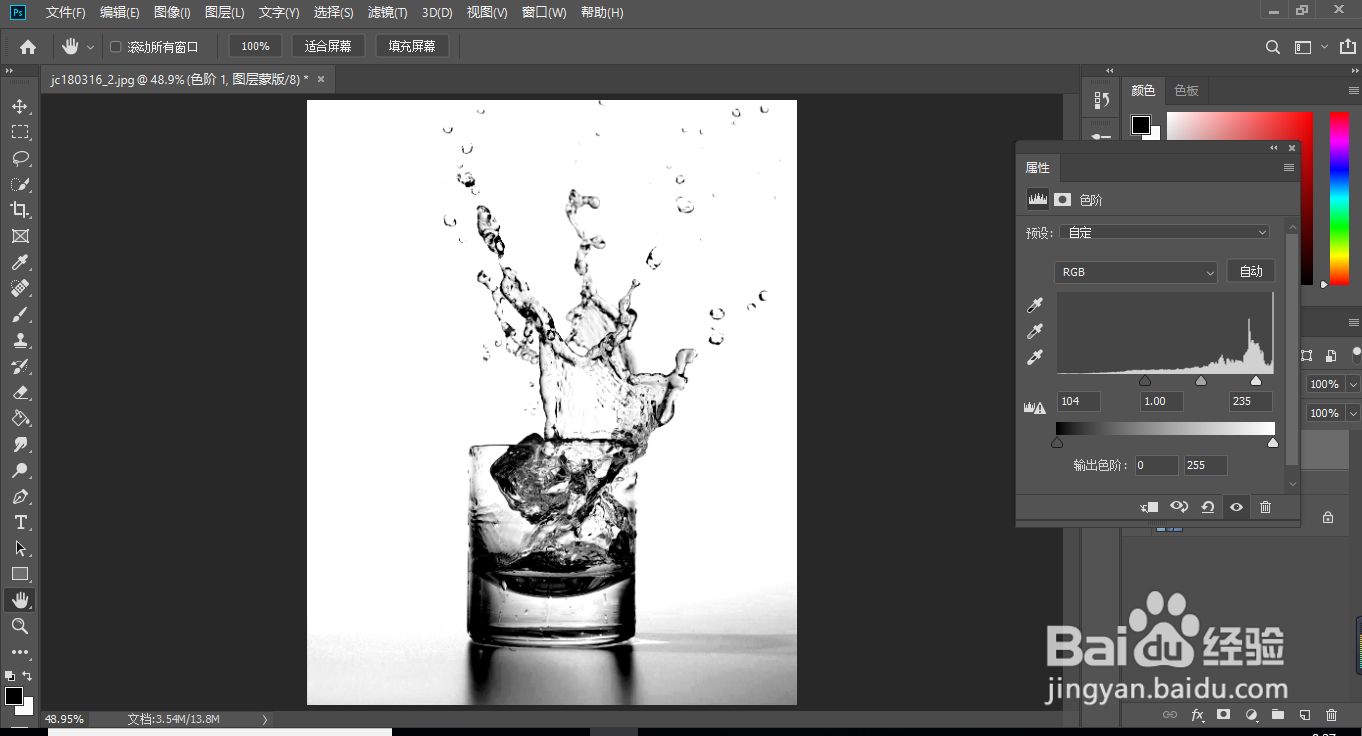
13、新建图层,把被子底下勾选出来填充为黑色。如果
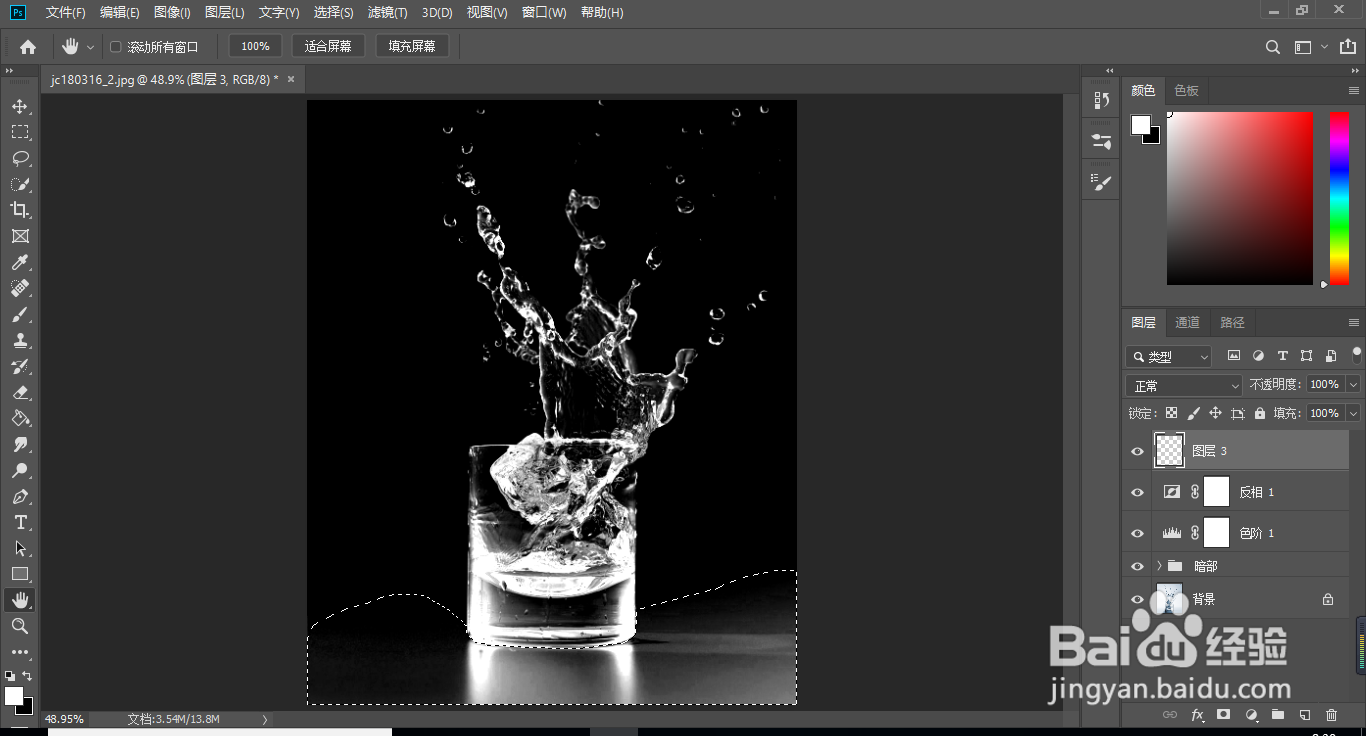
15、新建一个图层,按Ctrl + Alt + Shift + E 盖印图层,然后命名为“盖印-暗部”,如下图。
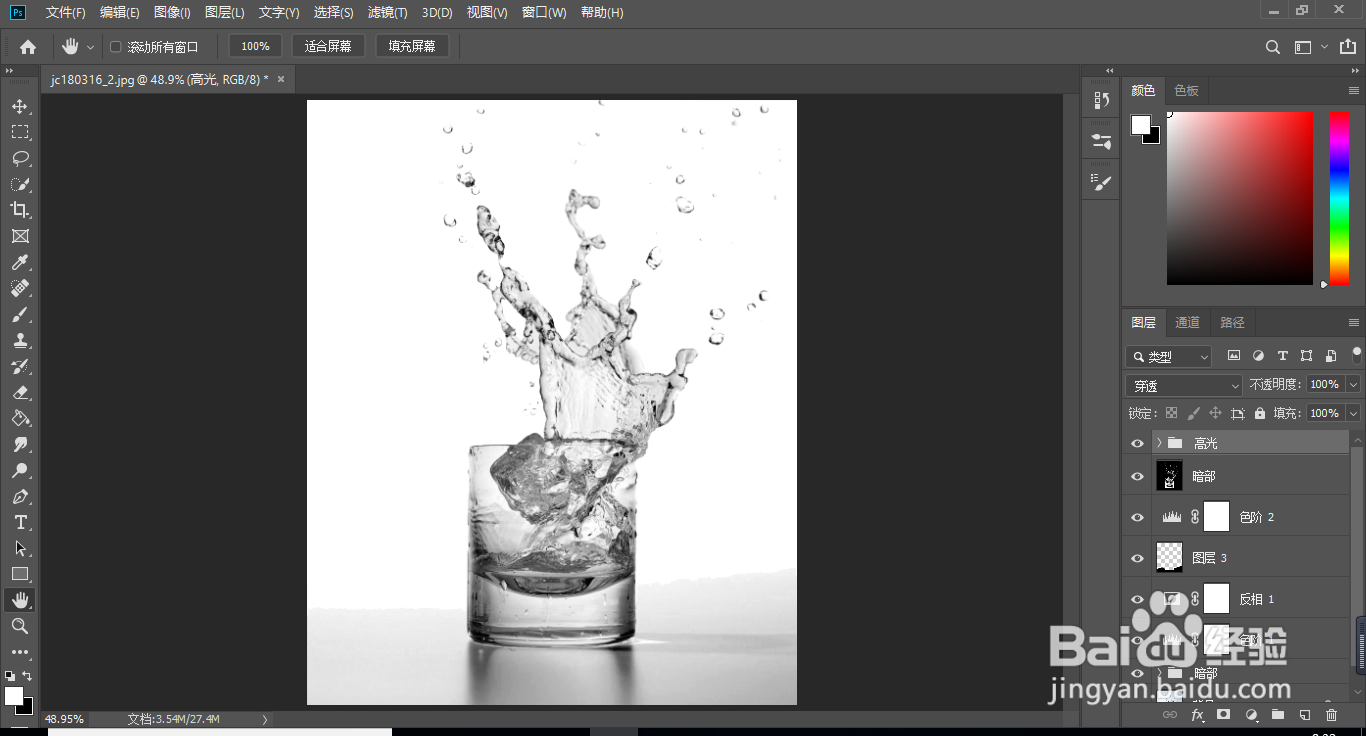
17、点击组前面的三角形把组展开,然后选择白色图层,用油漆桶工具填充黑色,如下图。点击组前面的三角形把组收起来。
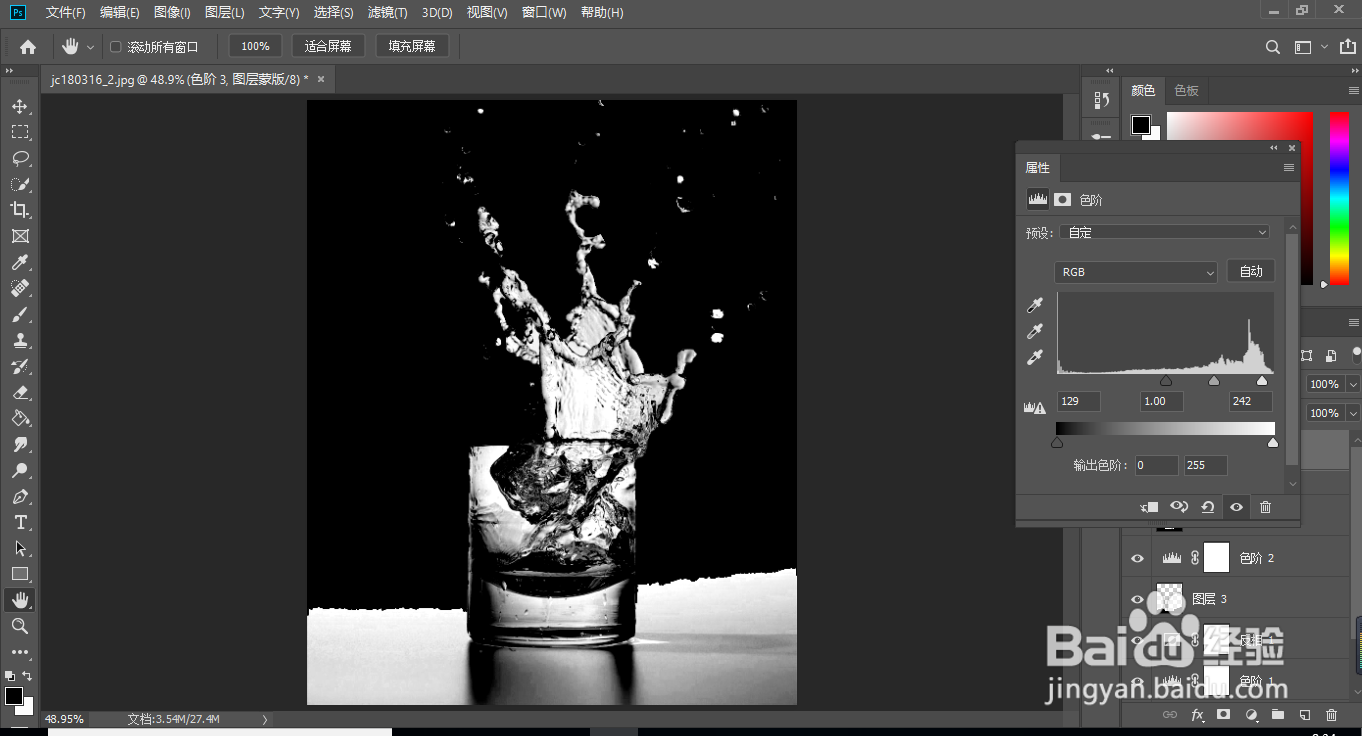
19、新建图层,把被子周边的白色区域选出来填充为黑色,如图

21、新建一个图层,选择渐变工具,颜色设置如下图,然后拉出径向渐变作为背景。
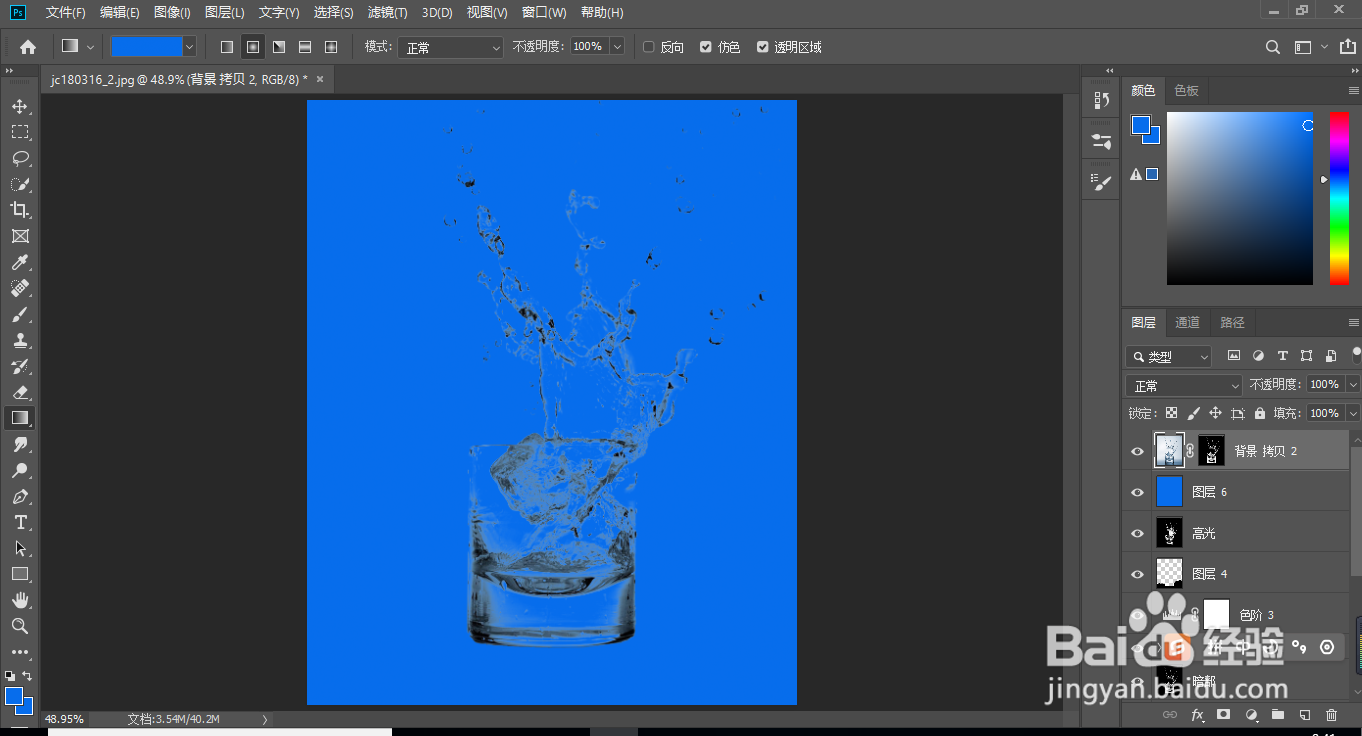
23、再把图层混合模式改为“正片叠底”,如下图。
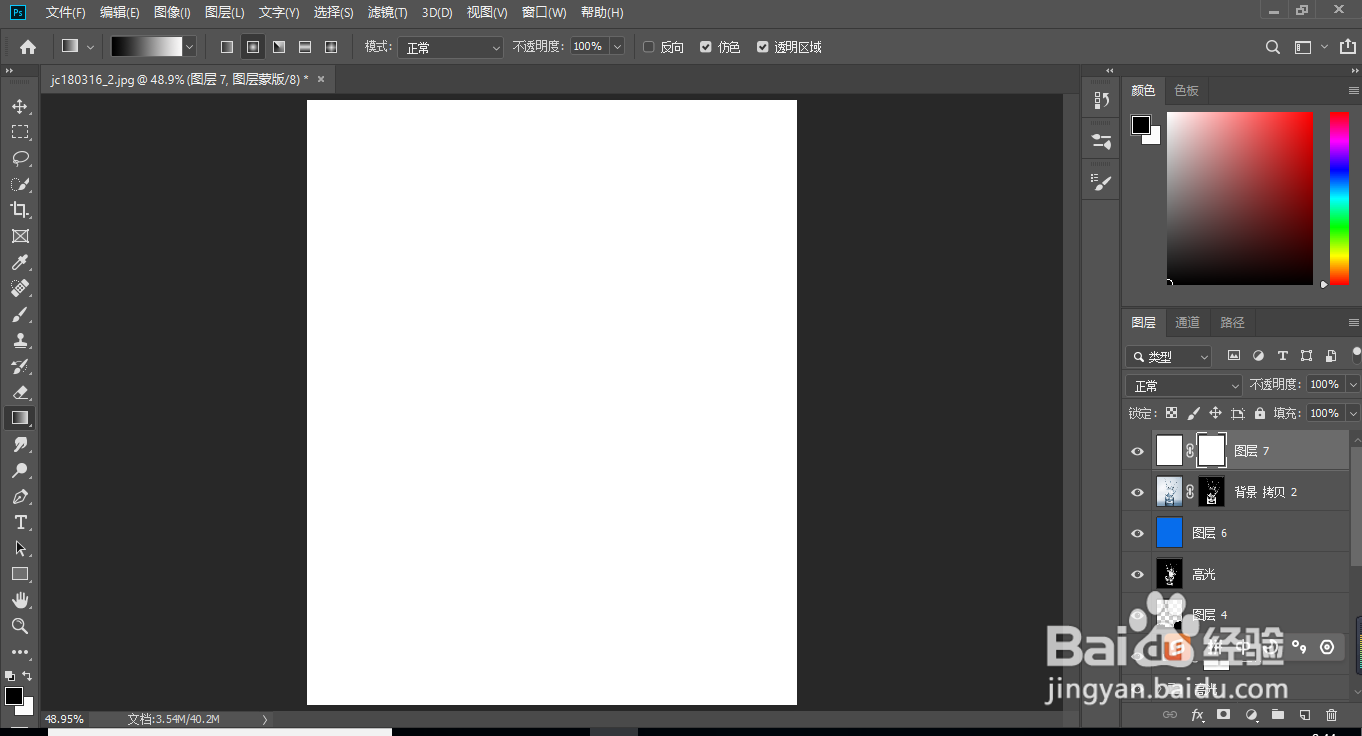
25、同样的方法把“盖印-高光”图层复制到当前图层蒙版里面。
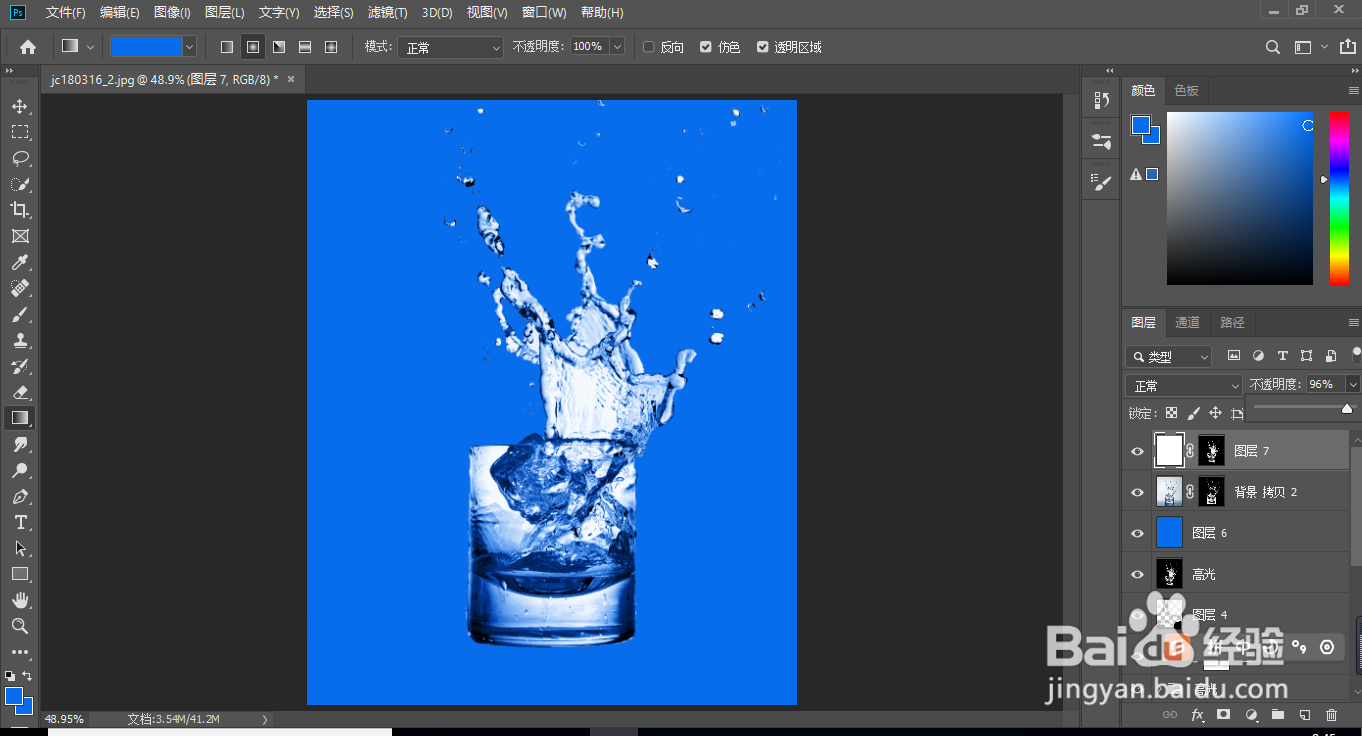
声明:本网站引用、摘录或转载内容仅供网站访问者交流或参考,不代表本站立场,如存在版权或非法内容,请联系站长删除,联系邮箱:site.kefu@qq.com。
阅读量:64
阅读量:87
阅读量:70
阅读量:52
阅读量:77