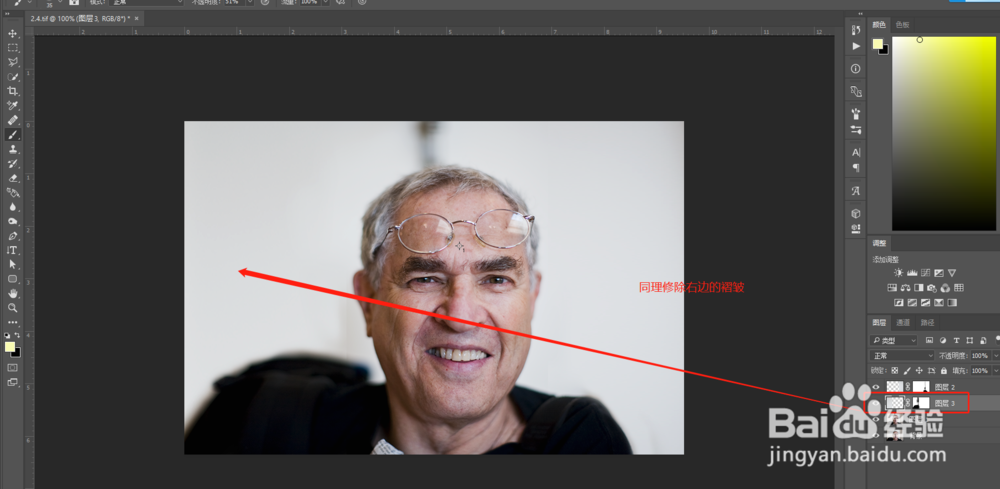如何通过PS使得人物背景更加干净简单
1、选择一张素材拖入到Photoshop软件中打开显示,观察这张图片,可以看到这张图片有多余颜色以及很多褶皱,下面我们依次将其修除。
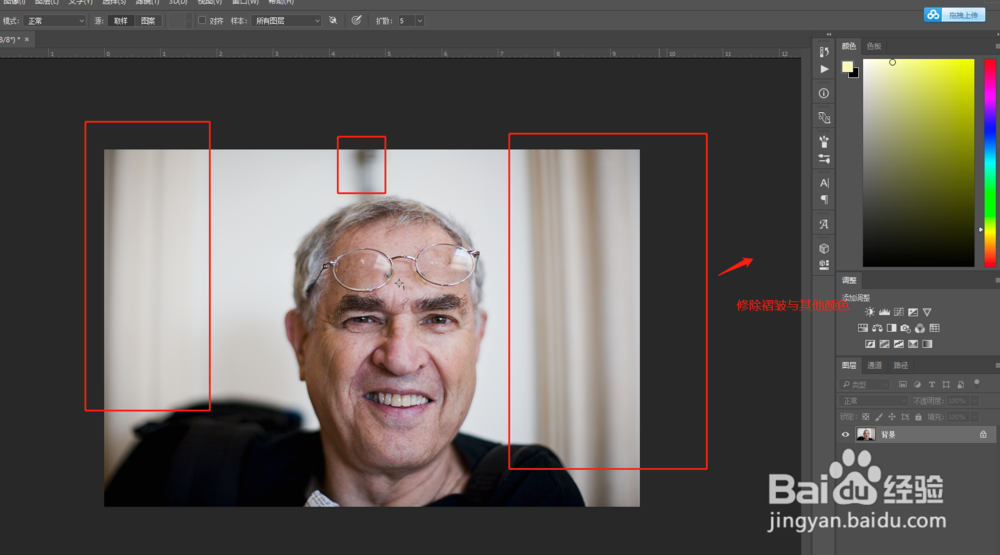
3、Ctrl+j将选区转换为图层,然后对新图层执行Ctrl+T自由变换,将其变换覆盖褶皱部分。

5、同理,我们用同样的方法将背景左侧的褶皱也给修除掉。
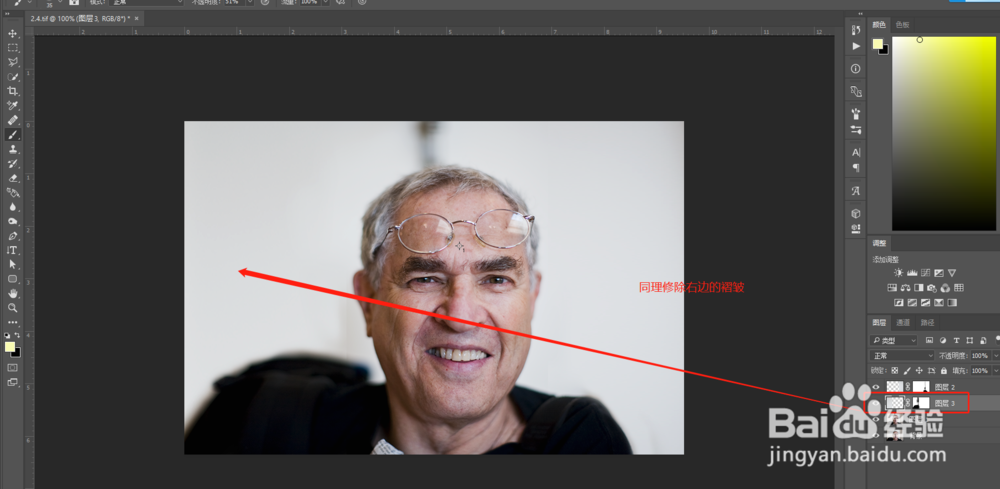
声明:本网站引用、摘录或转载内容仅供网站访问者交流或参考,不代表本站立场,如存在版权或非法内容,请联系站长删除,联系邮箱:site.kefu@qq.com。
1、选择一张素材拖入到Photoshop软件中打开显示,观察这张图片,可以看到这张图片有多余颜色以及很多褶皱,下面我们依次将其修除。
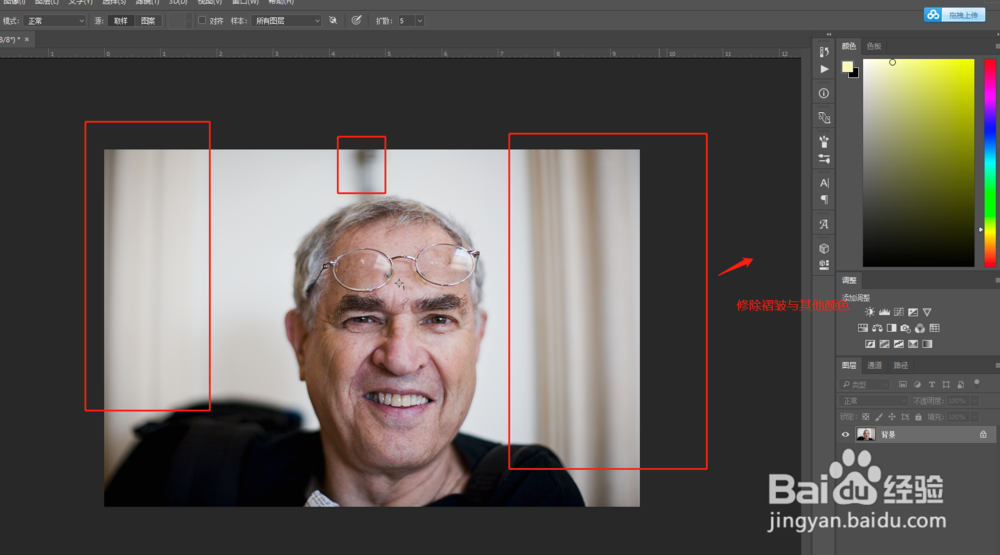
3、Ctrl+j将选区转换为图层,然后对新图层执行Ctrl+T自由变换,将其变换覆盖褶皱部分。

5、同理,我们用同样的方法将背景左侧的褶皱也给修除掉。