教你怎么用WIN7系统自带工具调整硬盘分区
1、第一种方法选择“我的电脑”,右击选择管理,之后会进入到“计算机管理”页面。

3、第二种方法再者,也可以通过控制面板-系统和安全,然后点击“创建并格式化硬盘分区”。
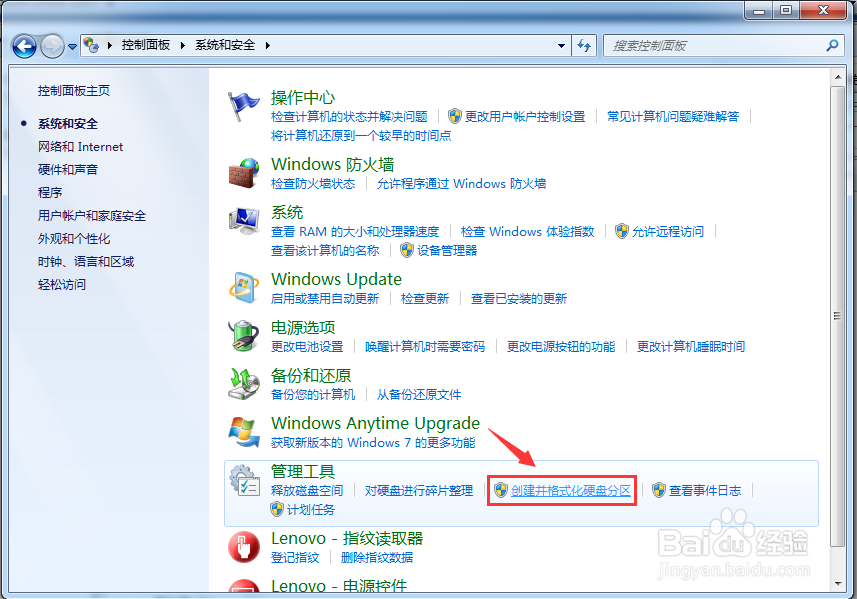
5、之后,右击选择分区,通过菜单选择“压缩卷”调整分区大小。
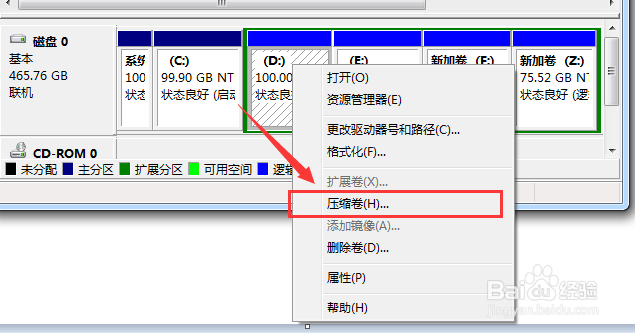
7、完成由一个分区变成两个分区之后,需要把大的分区再进行小分区。先进行格式化,使之变为“可用空间”,然后右击,选择可用空间选项中的“新建简单卷”
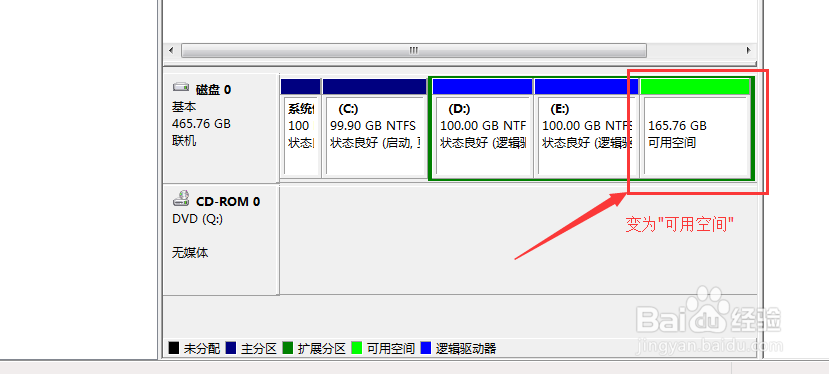
8、之后进入到新建卷向导中(图1),点击下一步,进入到盘符选择(图2),之后进入到“格式化”阶段(图3),选择是否格式化之后,点击“下一步”,最后点击“完成”(图4)。即可完成新建分区。
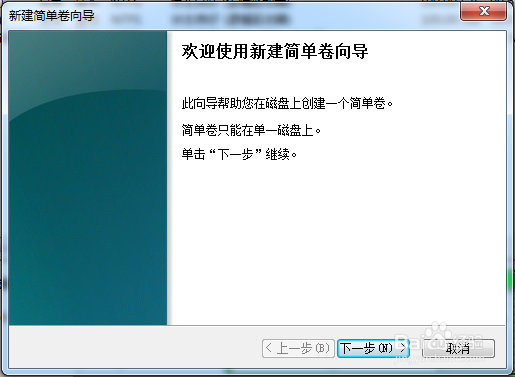
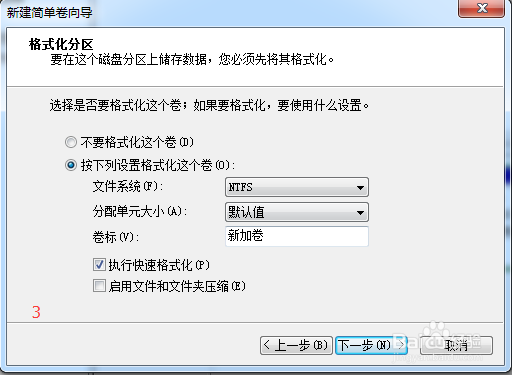
声明:本网站引用、摘录或转载内容仅供网站访问者交流或参考,不代表本站立场,如存在版权或非法内容,请联系站长删除,联系邮箱:site.kefu@qq.com。
阅读量:81
阅读量:67
阅读量:86
阅读量:58
阅读量:28