【PS】中制作冰冻效果
1、打开一张素材图片,如图。如果你喜欢,哪个都可以滴。

3、执行ctrl+j复制四个图层,关闭背景图层和图层副本2和3,如图。

5、点击图层样式,改变混合颜色带,按住alt键,拖动黑色滑块,选择如图所示的参数。
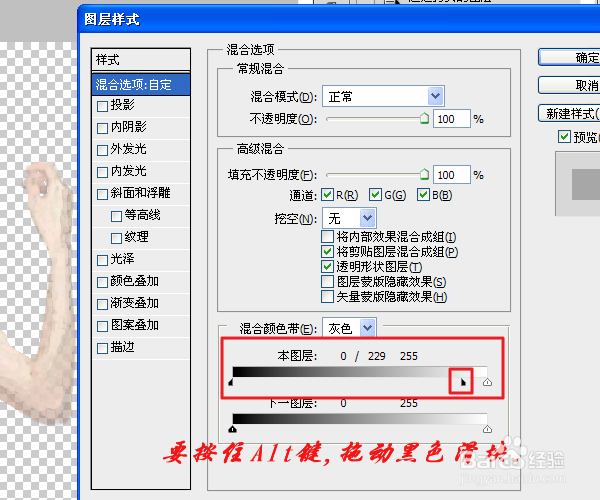
7、再执行图像--调整--去色,如图。
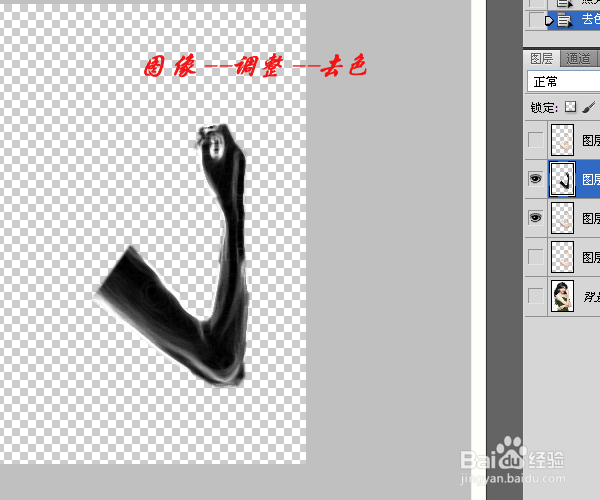
9、设置图层1副本2和3的的混合模式为滤色,如图。

11、选择副本2,执行ctrl+T,如图,将图像移动一点位置,使得图像有层次感。
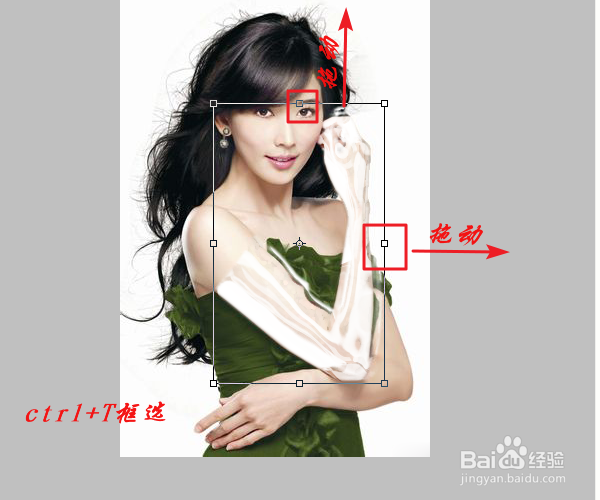
13、载入选区,反选,选中色相饱和度图层蒙版,选区外的部分用画笔涂抹出来,如图。

15、选中图层1,载入选区,反选,选择合适大小的白色画笔,在选区外适当涂抹出反光的部分。

声明:本网站引用、摘录或转载内容仅供网站访问者交流或参考,不代表本站立场,如存在版权或非法内容,请联系站长删除,联系邮箱:site.kefu@qq.com。