U盘安装Win10教程
1、启动U盘的制作方法:直接在百度中搜索“Win10ISO官方下载”,从搜索结果中将显示如图所示的界面,点击第一项即可进入微软官方Win10ISO下载界面。
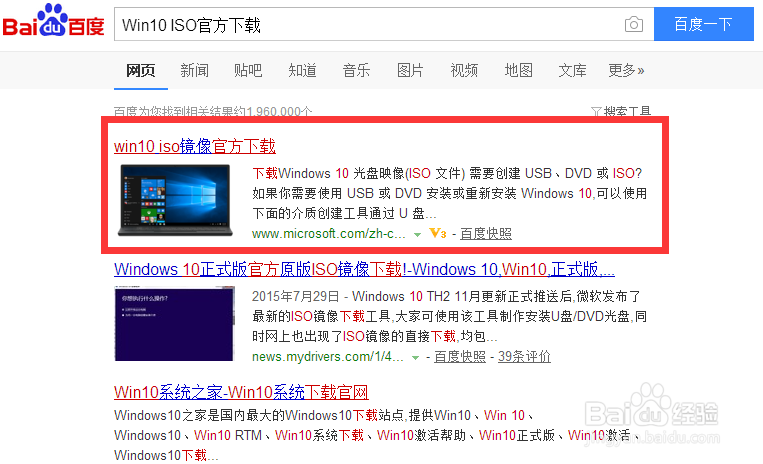
3、待“MediaCreationTool”(W坡纠课柩in10系统制作工具)下载完成后,双击以运行。同时按照向导提示进行操作,当显示“你要执行什么操作”的提示界面时,勾选“为另一台电脑创建介质”项。
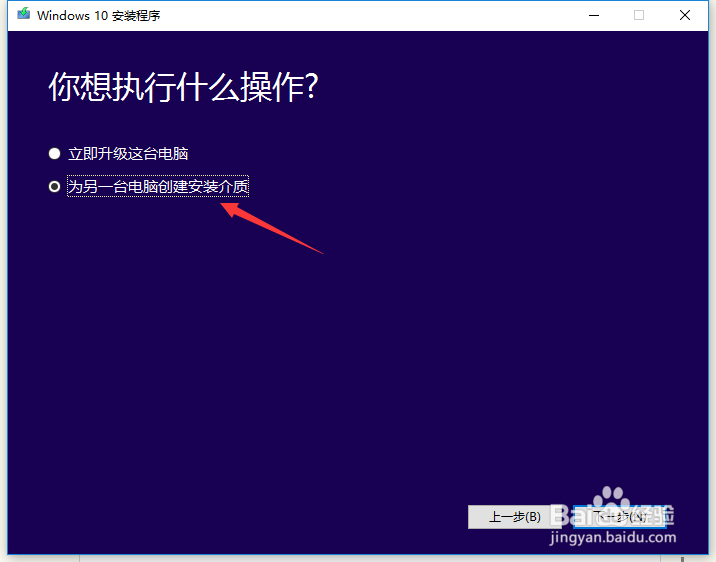
5、在“选择要使用的介质”界面中,直接勾选“U盘”项。在此需要说明一点,建议使用3GB内存以上的U盘,否则将直接导致启动U盘制作失败。
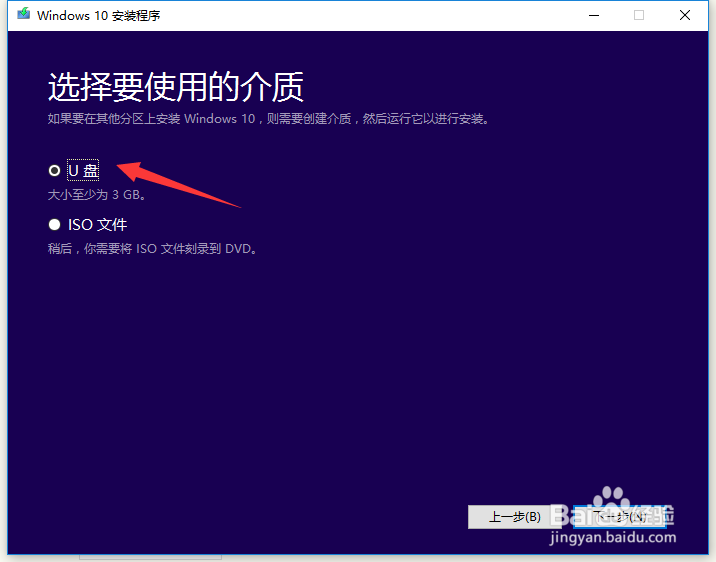
7、待Win10启动U盘制作完成后,就可以正式安装系统啦。将U盘插入电脑USB接口中,重启电脑,不断按“F12”键即可显示“启动菜单”,如图所示,选择“U盘启动”。

声明:本网站引用、摘录或转载内容仅供网站访问者交流或参考,不代表本站立场,如存在版权或非法内容,请联系站长删除,联系邮箱:site.kefu@qq.com。
阅读量:52
阅读量:32
阅读量:54
阅读量:36
阅读量:47