excel表格斜线怎么上下打字
1、选中一个单元格进入到excel表格的软件页面后,在页面中选中一个被一分为二的单元格。
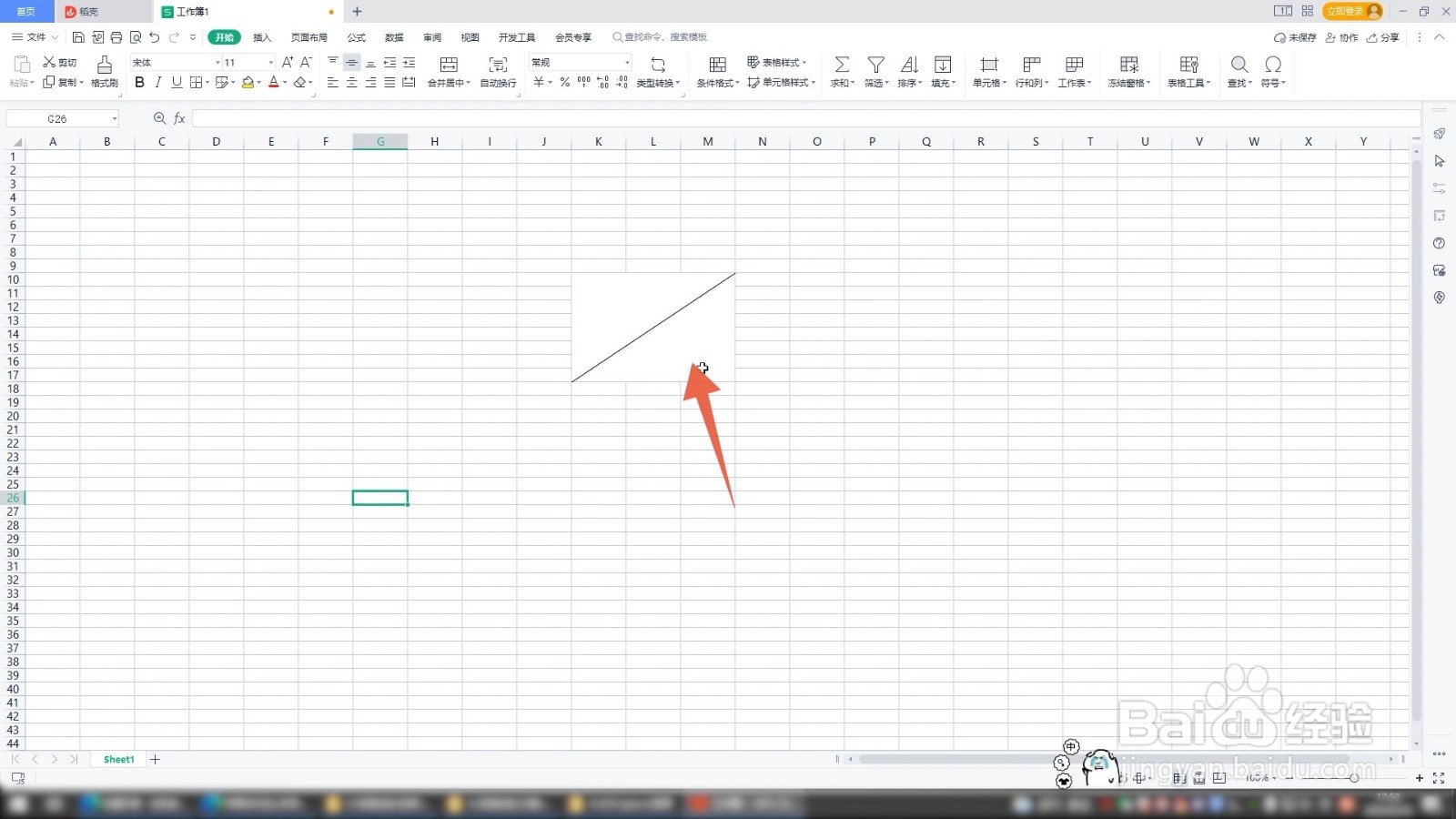
3、点击横向文本框打开插入选项卡后找到并点击【文本框】选项,在新窗口中点击选择栏里面的第一个横向文本框。

5、选择文本框如果不想显示文本框的边框,就需要选中这个文本框。
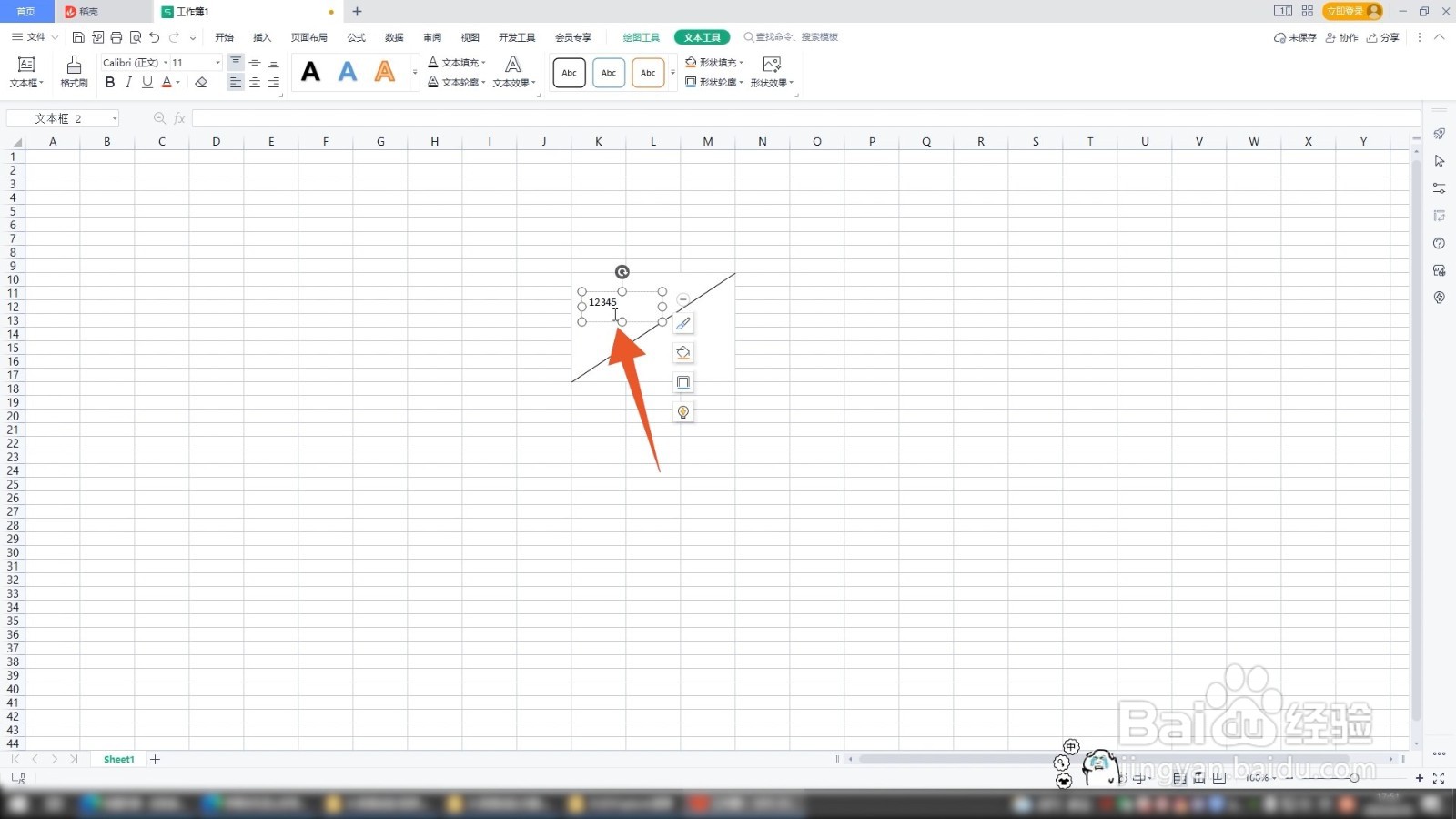
7、点击无边框颜色弹出设置框后点击里面的第一个无边框颜色的选项,这样文本框的边框就会消失了。
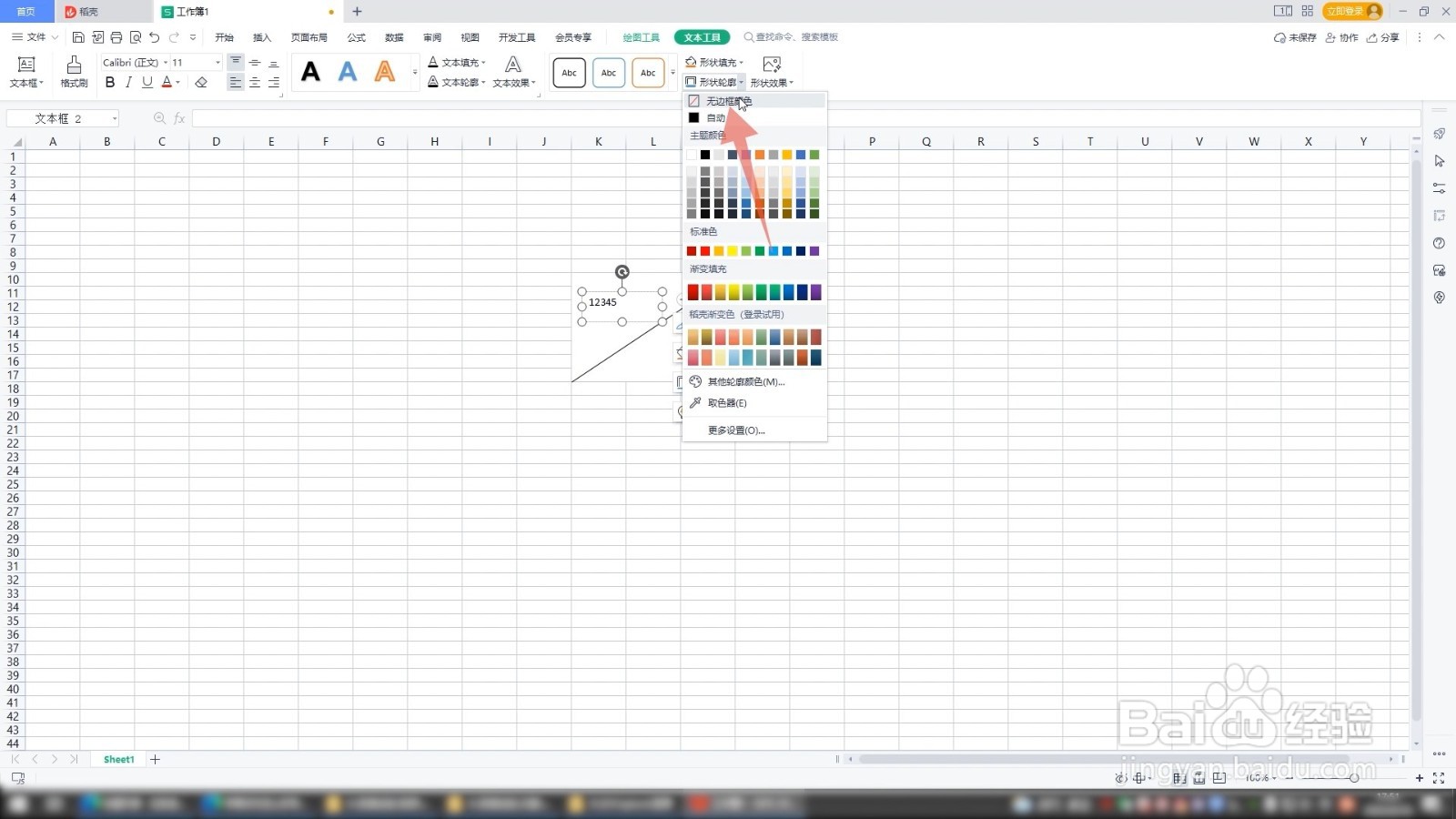
9、选择竖向文本框在弹窗中选择并点击竖向文本框,在单元格里面画出文本框后输入文字,这样文字就是竖排的了。
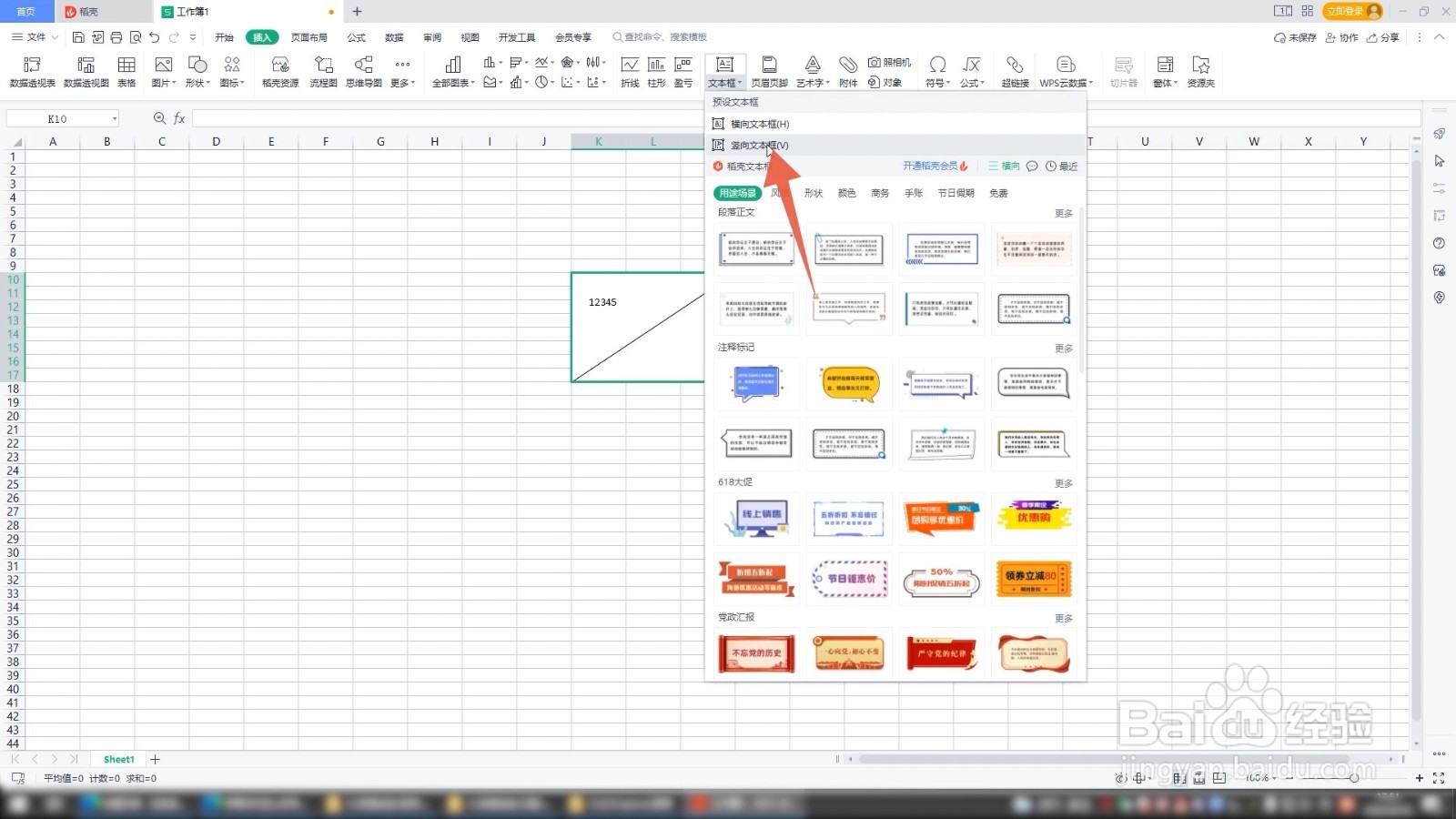
声明:本网站引用、摘录或转载内容仅供网站访问者交流或参考,不代表本站立场,如存在版权或非法内容,请联系站长删除,联系邮箱:site.kefu@qq.com。
阅读量:91
阅读量:61
阅读量:79
阅读量:54
阅读量:41