给刚买的笔记本电脑硬盘分区,win7系统操作步骤
1、点击开始——打开计算机——点击计算机右键,选择管理(如图1)

2、打开计算机管理窗口——如图
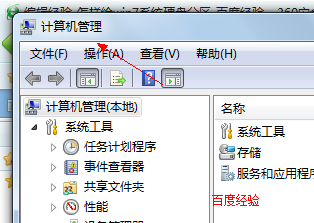
3、点击磁盘管理——如图
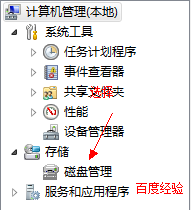
4、右键单击选择要压缩的磁盘(本例选择D盘),快捷方式选择”压缩卷——如图
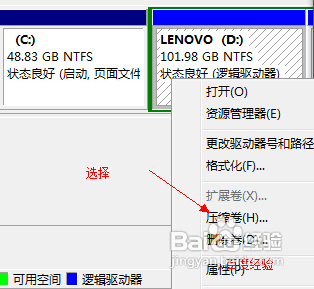
5、在输入压缩空间量(MB)里填写要压缩出的空间量,如果要压缩出50G,就填写50G*1024MB——如图
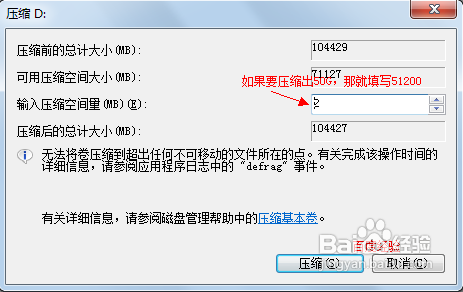
6、选择"压缩"按钮——如图

7、压缩后会发现多出一块 未分区磁盘(绿色分区)——如图

8、右键弹出快捷菜单选择“新建分区”——如图

9、打开新建简单卷向导,一路下一步,在简单卷大小里填写要新建磁盘的大小,下一步——如图
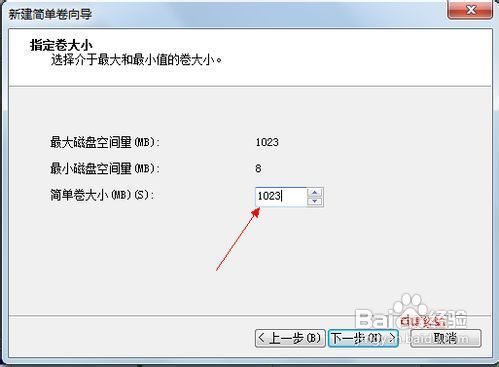
10、选择驱动器 磁盘号,下一步——如图

11、选择文件系统格式,然后在执行快速格式化前打钩,下一步——如图

12、点击”完成“按钮,新建磁盘完成!!——如图

声明:本网站引用、摘录或转载内容仅供网站访问者交流或参考,不代表本站立场,如存在版权或非法内容,请联系站长删除,联系邮箱:site.kefu@qq.com。
阅读量:56
阅读量:91
阅读量:63
阅读量:75
阅读量:55