如何在Excel工作表中快速创建和编辑图形
1、双击打开一个需要插入图形的工作表,选中【插入】标签,如图所示。
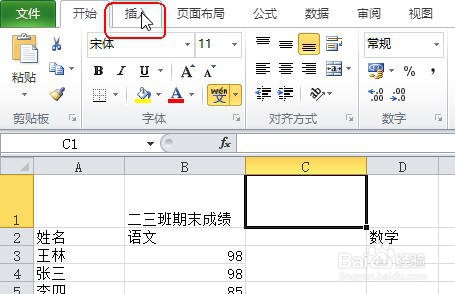
2、切换至【插入】选项卡,单击【插图】组中的【形状】下拉按钮,如图所示。
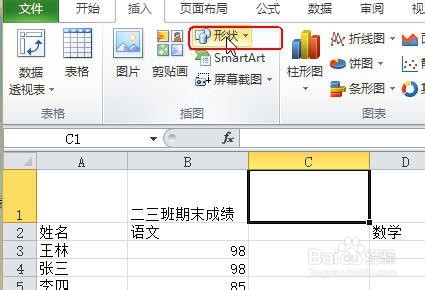
3、在下拉列表中选择要插入的图形按钮,如单击“基本形状”中的笑脸按钮,如图所示。
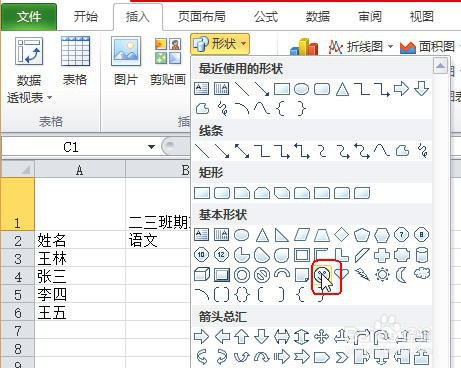
4、当鼠标光标变成十字形状时,在需要放置该形状的位置单击并按住鼠标左键不放,对角拖动鼠标即可插入选中的图形,如图所示。
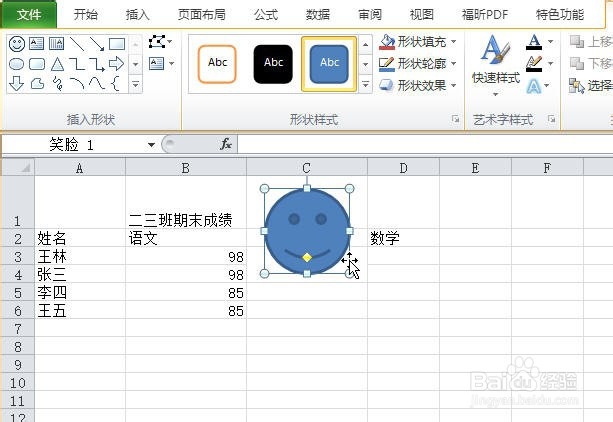
5、选中该图形,功能区会自动激活【格式】选项卡。单击【格式】选项卡下【形状样式】组中【形状样式】右侧的下拉按钮,如图所示。
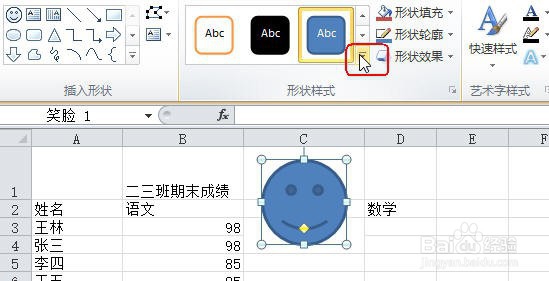
6、在其下拉列表中选择一种形状样式,如图所示。
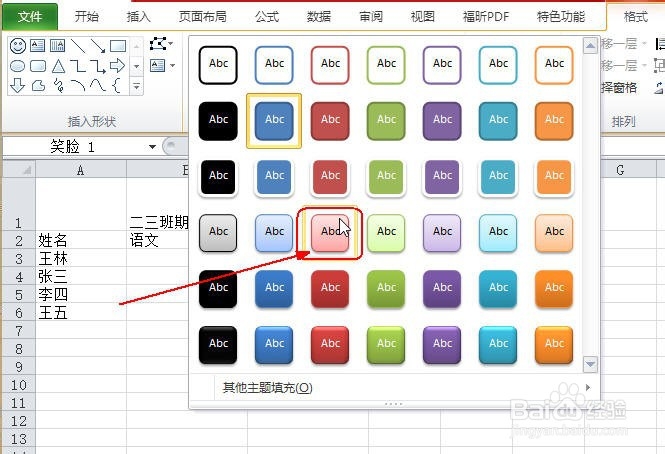
7、此时,选中的图形即可应用选中的形状样式,如图4-2所示。
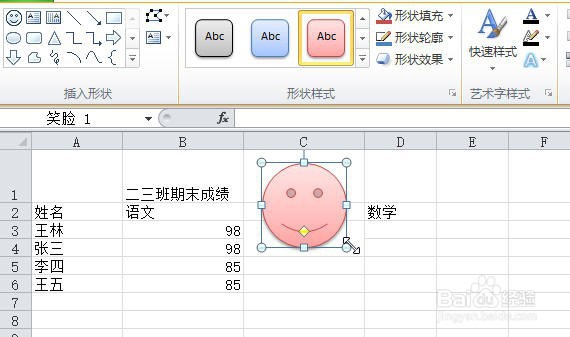
8、保持图形的选中状态,单击【形状样式】组中【形状效果】下拉按钮,如图所示。
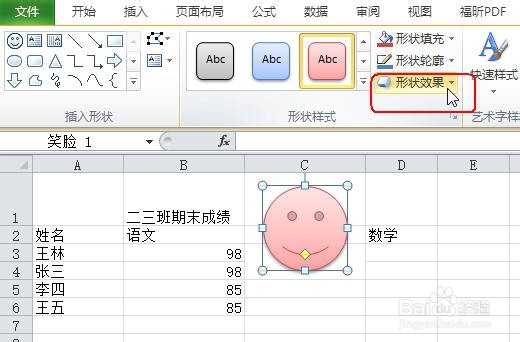
9、在其下拉列表中单击【发光】按钮,在弹出的列表框中选择一种发光效果,即可给图形添加发光样式,如图所示。
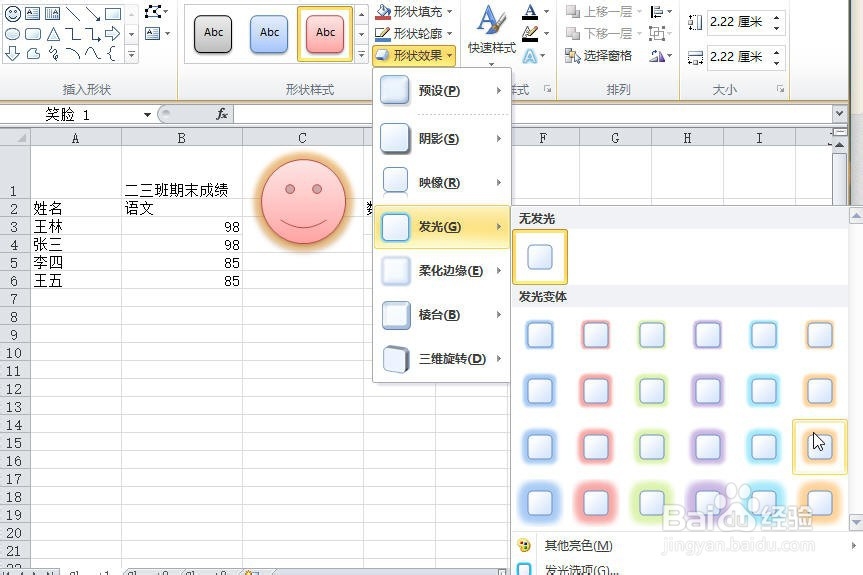
声明:本网站引用、摘录或转载内容仅供网站访问者交流或参考,不代表本站立场,如存在版权或非法内容,请联系站长删除,联系邮箱:site.kefu@qq.com。
阅读量:51
阅读量:84
阅读量:118
阅读量:40
阅读量:166