ps中Photoshop中滤镜扭曲波纹的详细使用
1、打开电脑中安装的ps软件, ctrl+n新建文件,参数自定义,单击确定按钮。
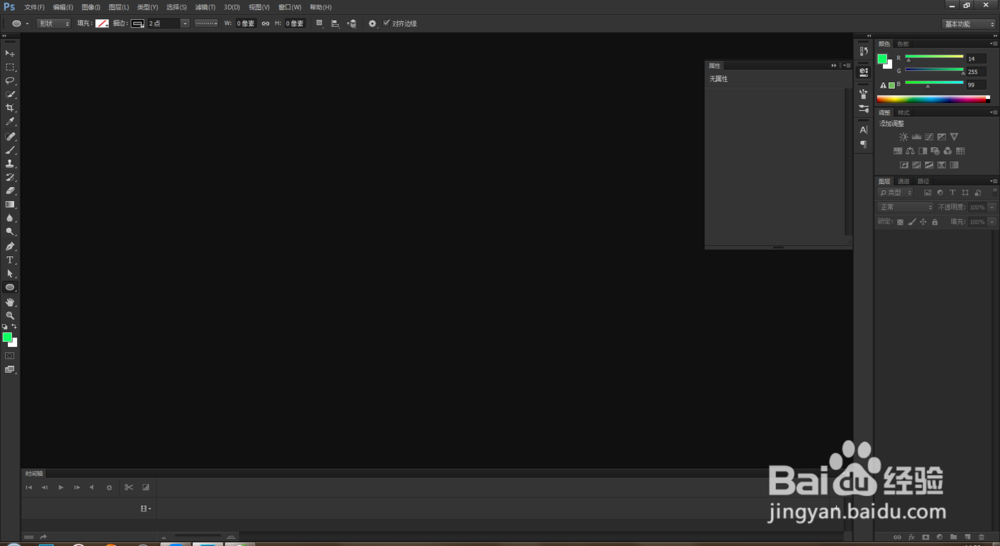
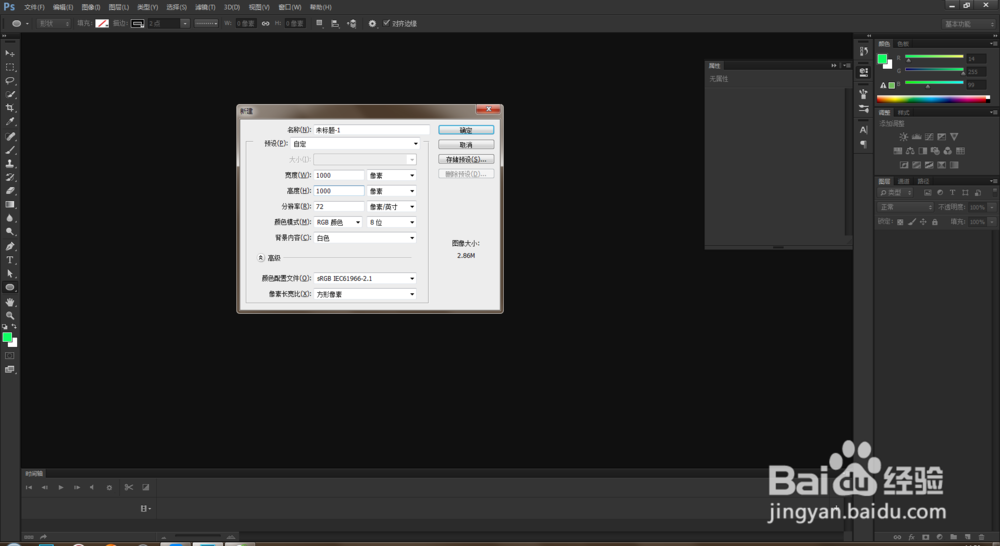
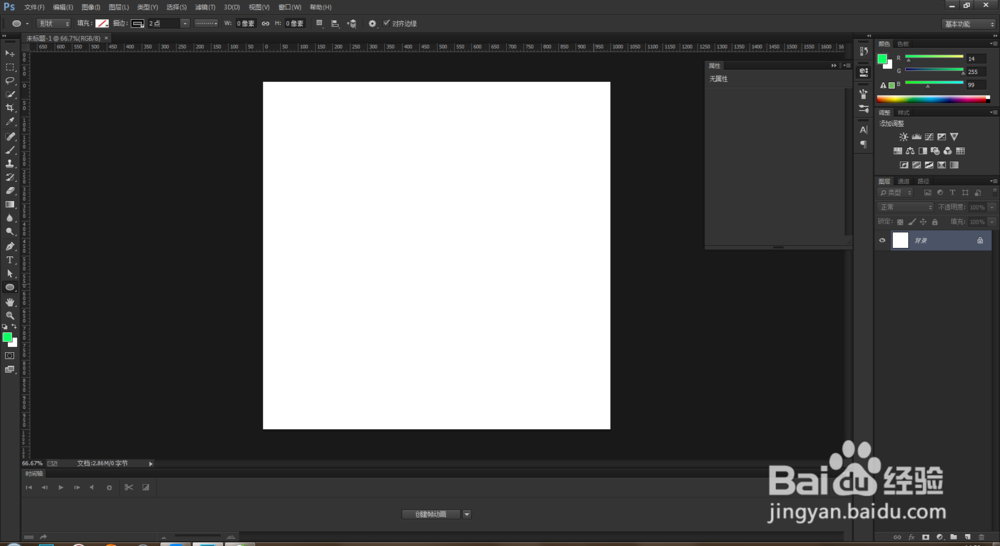
2、选择【横排文字工具】,在文档中输入文字,颜色自定义,字体大小自定义,如下图。单击对号按钮。
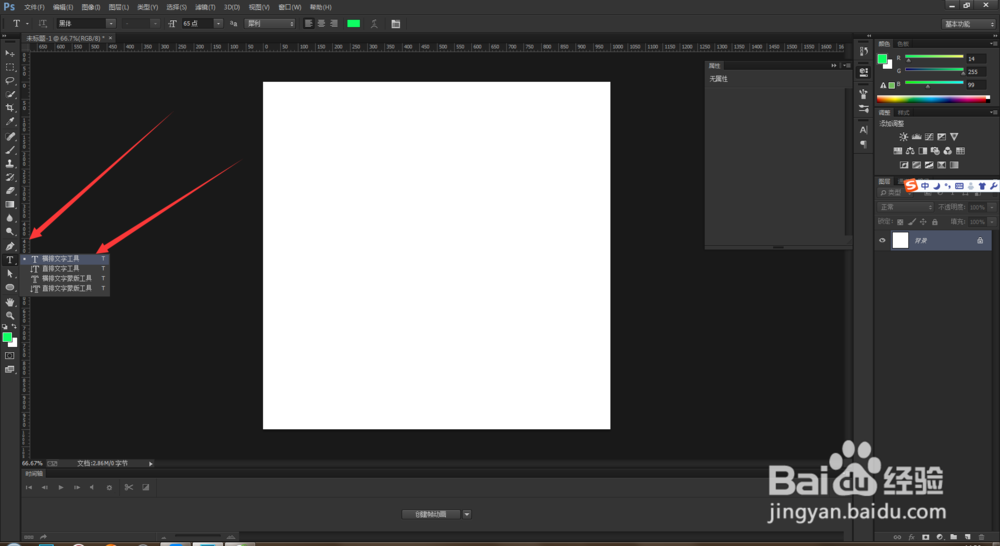
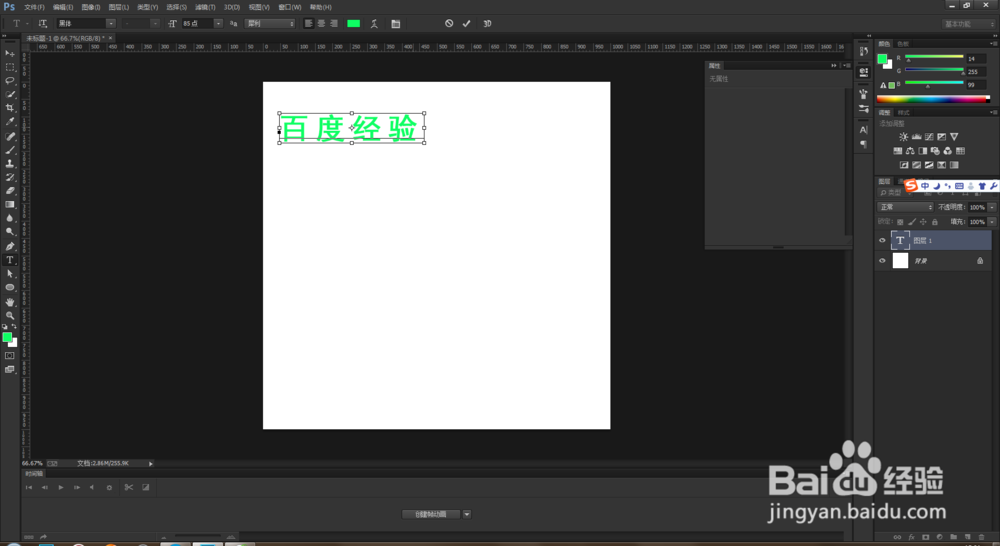
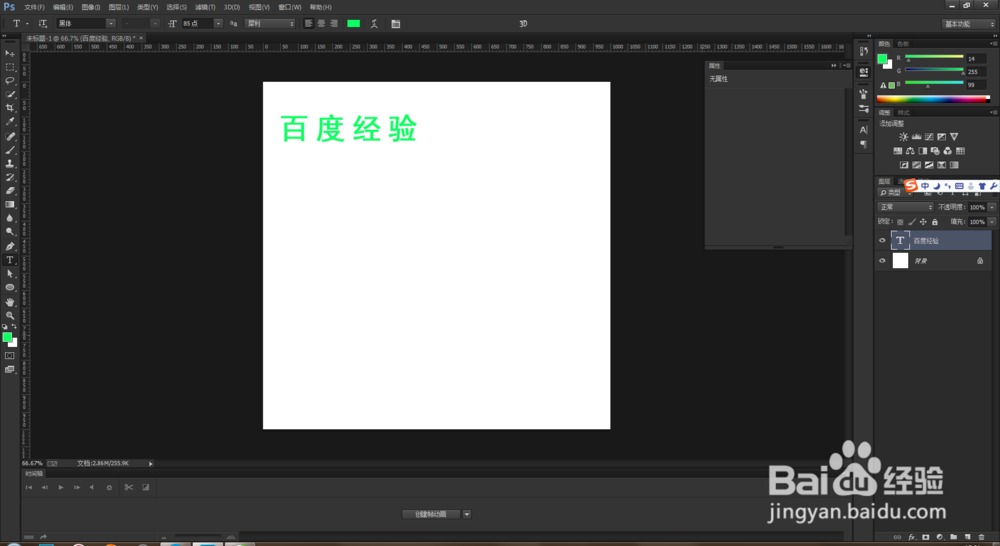
3、选择【滤镜,扭曲,波纹】,出现栅格化文字对话框,我们选择【确定】按钮,如下图。
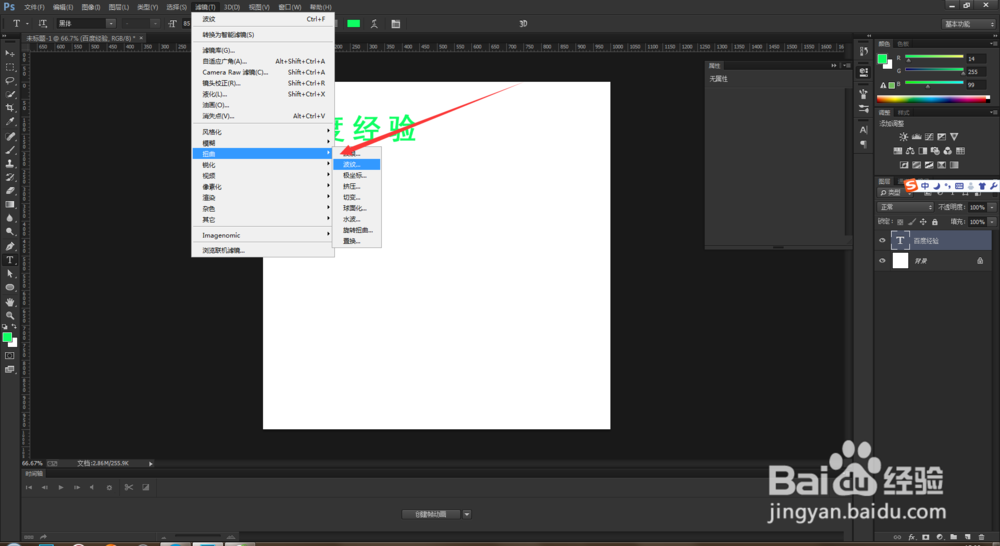
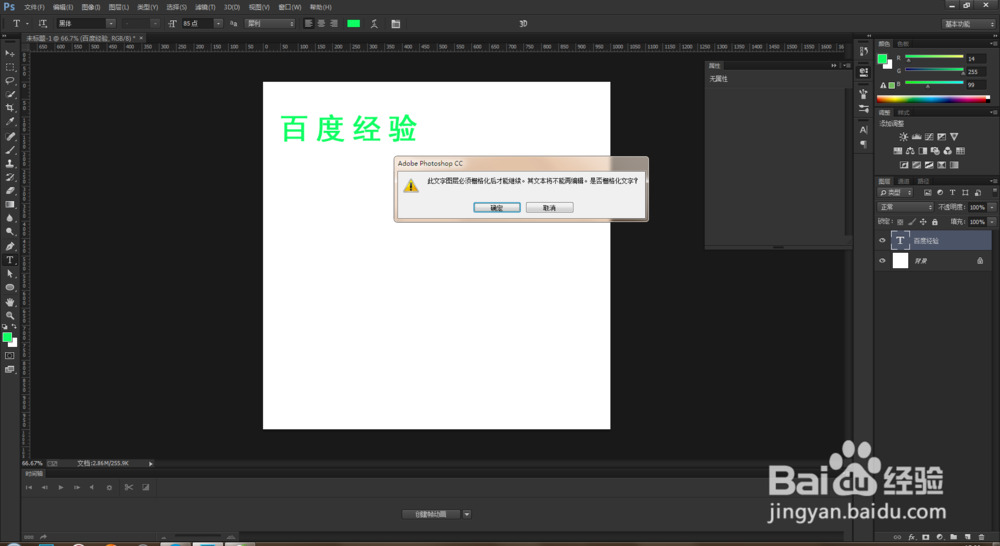
4、之后会出现【波纹】对话框,我们设置【数量】为-295,大小选择【中】,单击确定按钮。波纹文字效果就出来了。
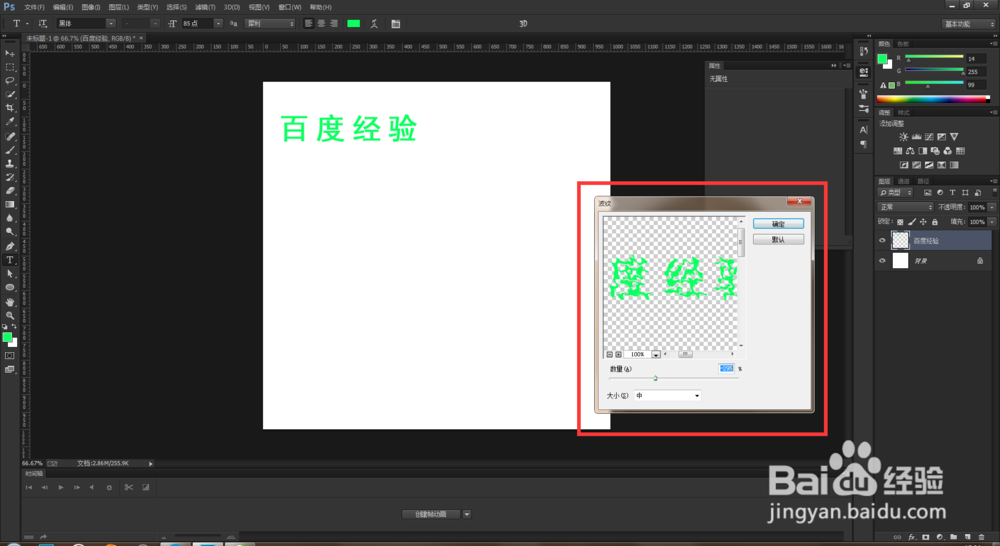
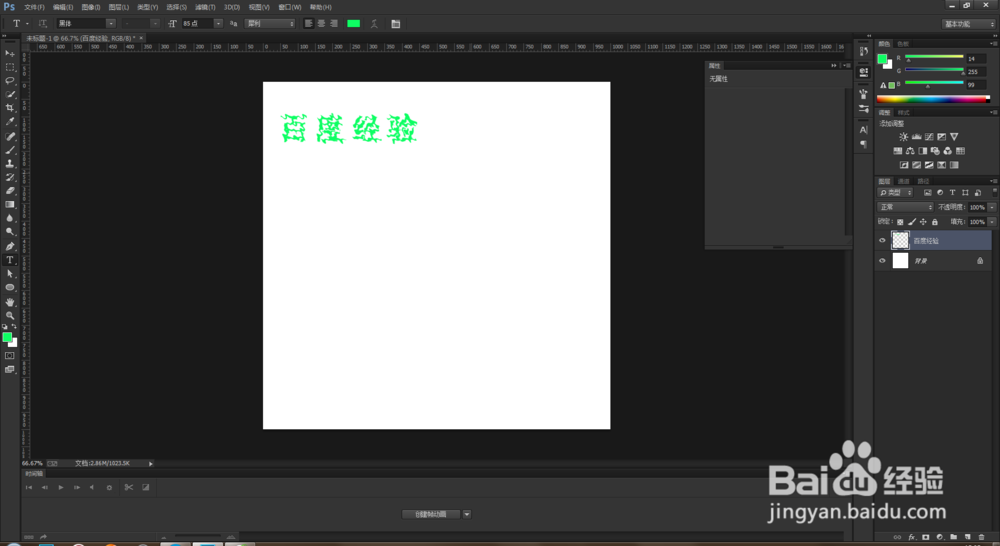
1、选择【矩形工具】在文档中画一个有填充和描边的矩形,如下图。


2、选择【滤镜,扭曲,波纹】,出现栅格化形状对话框,我们选择【确定】按钮。如下图。
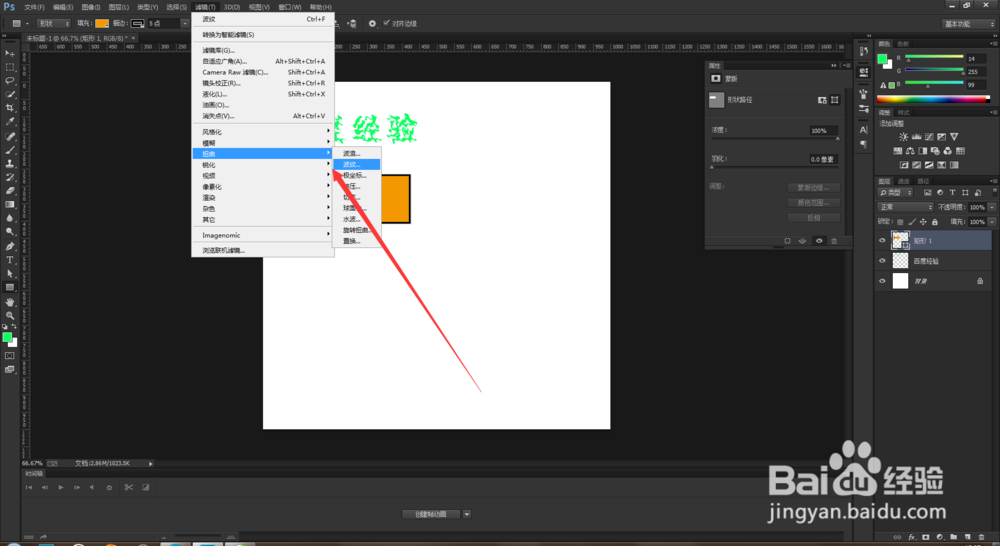

3、之后进入到【波纹】对话框中,参数数量选择【-506】,大小选择【小】,单击确定按钮。矩形的波纹效果就出来了。


1、找一张自己喜欢的图片,直接拖进ps软件中,如下图。

2、选择【滤镜,扭曲,波纹】,会出现【波纹】对话框,
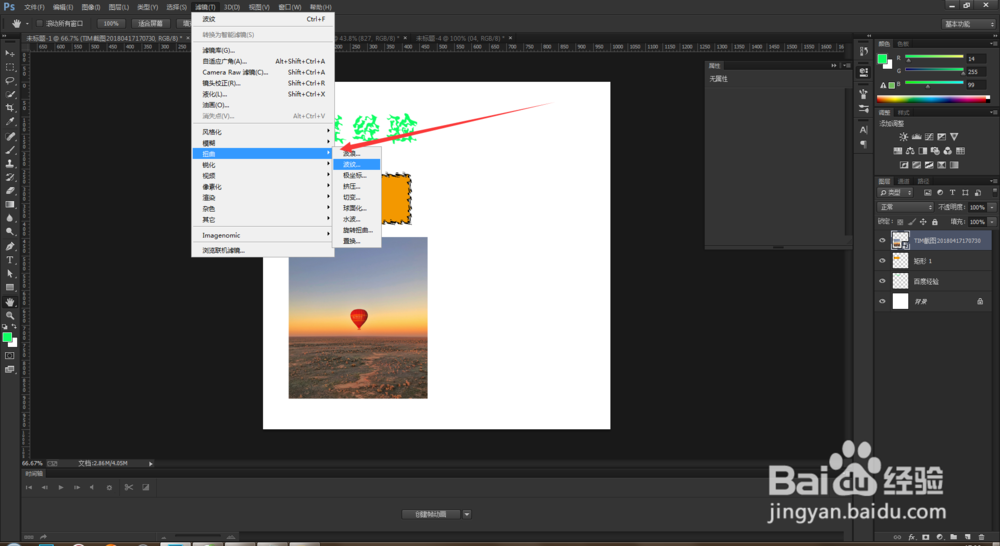
3、在【波纹】对话框中【数量】设为-450,【大小】为小。单击【确定】按钮。图片波纹效果就出来了。


声明:本网站引用、摘录或转载内容仅供网站访问者交流或参考,不代表本站立场,如存在版权或非法内容,请联系站长删除,联系邮箱:site.kefu@qq.com。
阅读量:159
阅读量:47
阅读量:66
阅读量:167
阅读量:160