solidworks实例7--如何绘制弯曲的管子
1、打开软件,新建“零件体”进去建模环境
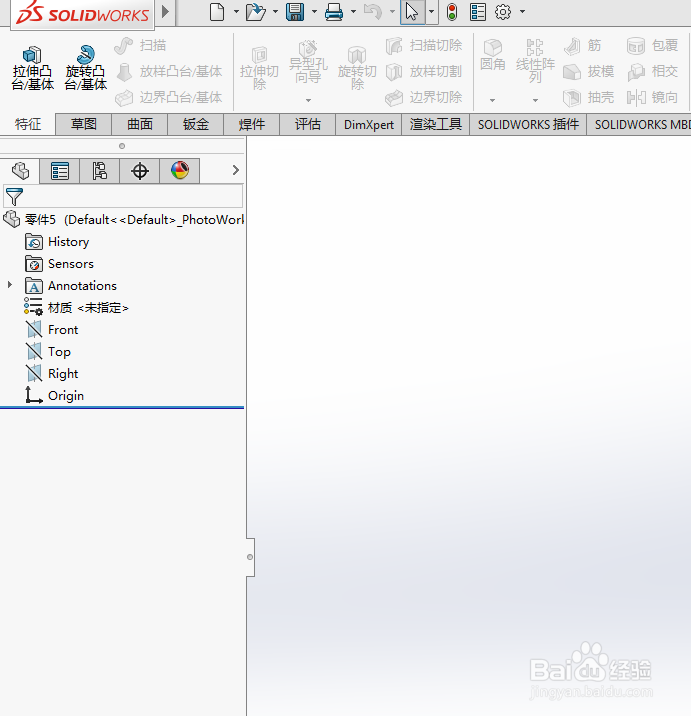
3、依次点击特征的拉伸凸台/基体命令,进行对草图进行拉伸200

5、进去弯曲参数界面,依次填入如图中的弯曲参数,点击确定

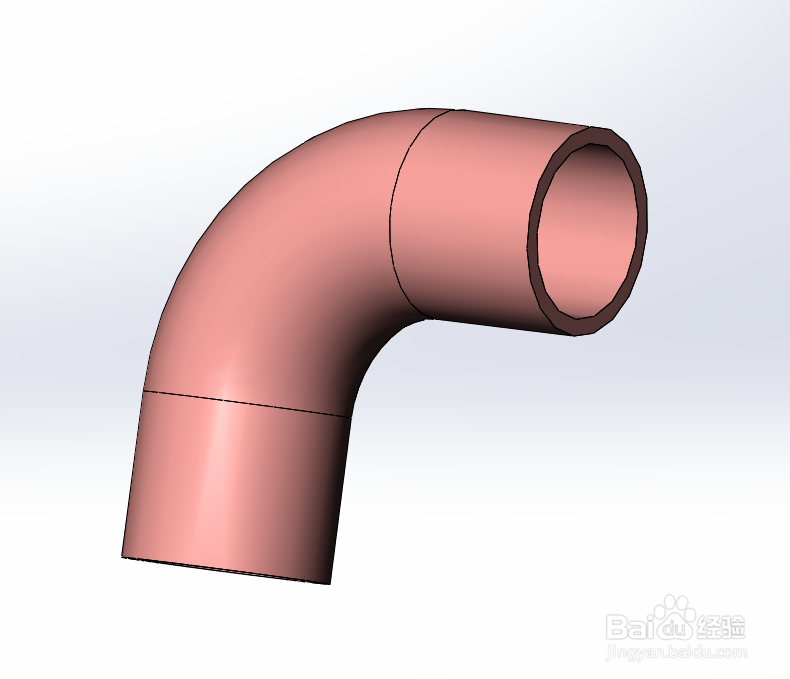
声明:本网站引用、摘录或转载内容仅供网站访问者交流或参考,不代表本站立场,如存在版权或非法内容,请联系站长删除,联系邮箱:site.kefu@qq.com。
阅读量:56
阅读量:75
阅读量:42
阅读量:41
阅读量:32