Win10系统如何卸载软件程序及清除残留文件
当我们不需要某个软件的时候,需要卸载软件旯皱镢涛程序,光卸载软件程序还不够,还需要清除残留文件才能彻底卸载干净,那么Win10系统如何卸载软件程序及清除残留文件?下面就来教大家。
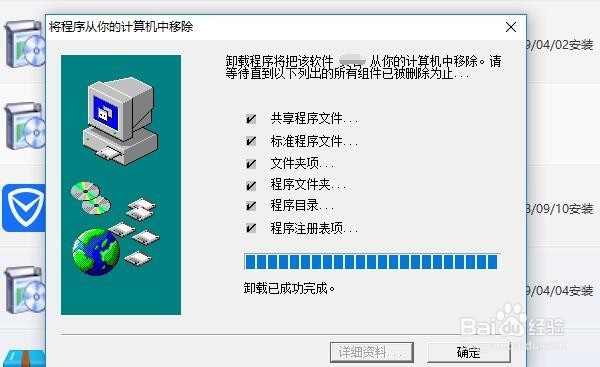
2、接着,大家在“控制面板”界面点击“卸载程序”,如图所示。
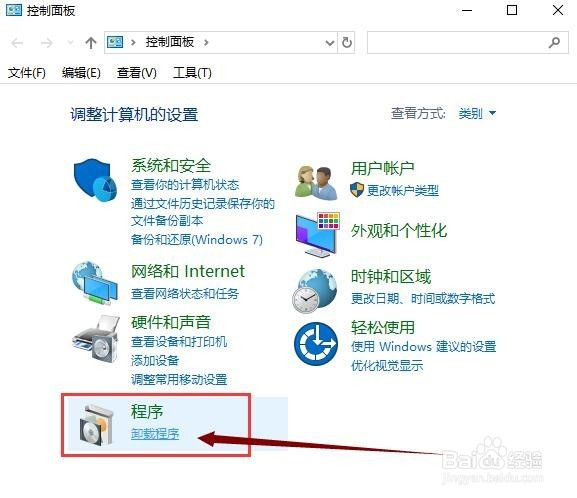
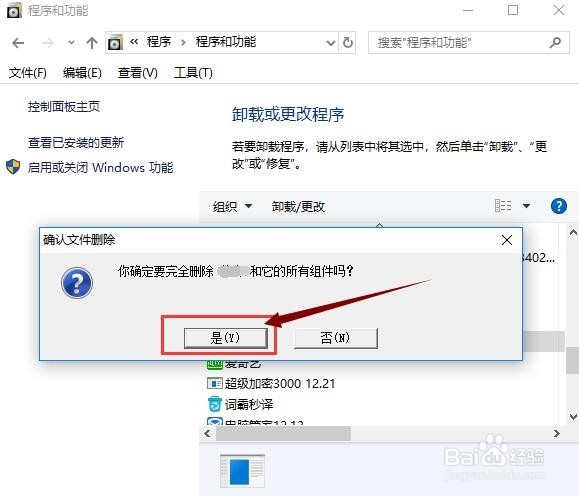
2、在弹出的第三方软件界面中找到要卸载的软件,点击“卸载”。在弹出的“确定文件删除”中点击“是”。如图所示。稍等片刻,软件就卸载好了。
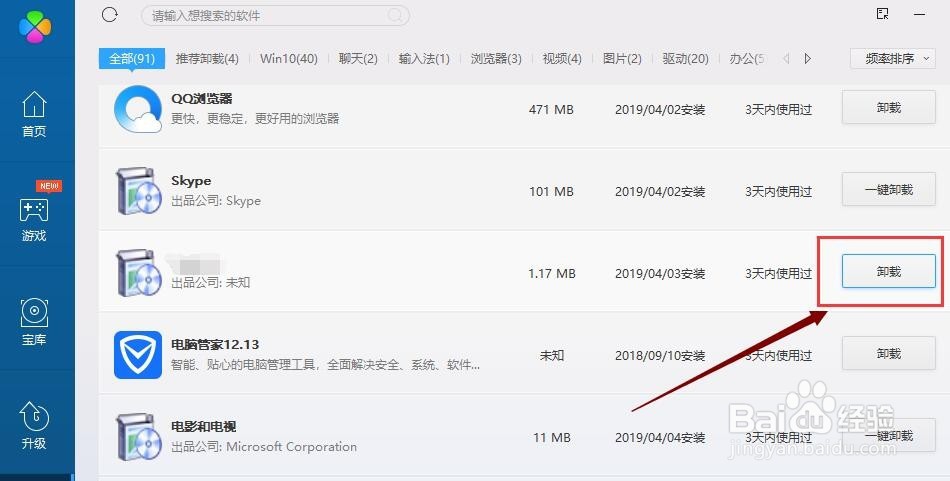
清除残留文件
1、首先,我们同时点击电脑键盘”win+R“,启动”运行菜单“,输入”regedit“,点击确定,如图所示。

3、然后,我们在打开的界面输入软件名,点击“查找下一个”,如图所示。
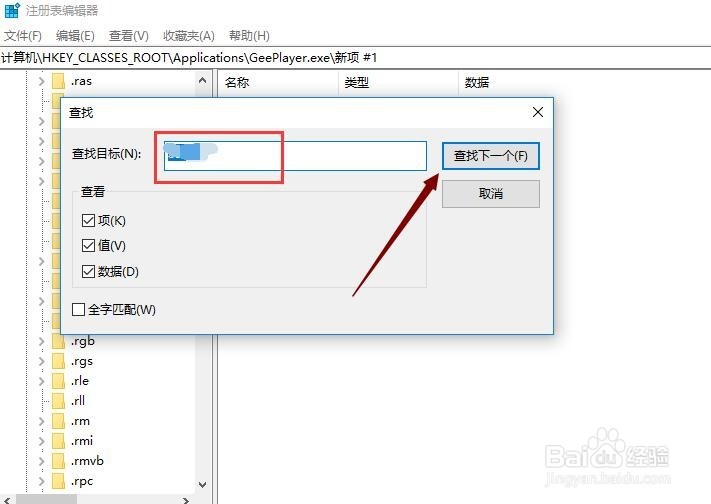

声明:本网站引用、摘录或转载内容仅供网站访问者交流或参考,不代表本站立场,如存在版权或非法内容,请联系站长删除,联系邮箱:site.kefu@qq.com。
阅读量:80
阅读量:82
阅读量:57
阅读量:28
阅读量:57