PPT使用合并形状功能绘制七巧板的操作方法
1、右击绘制的圆形,从右键菜单中选择“边框→粗细→6磅”,或点击“其他线条”,再在右侧打开的窗格中设置更宽的边框。
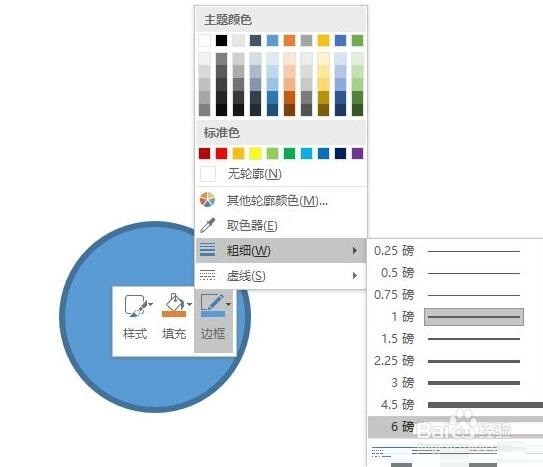
2、再次右击圆形,从右键菜单中选择“填充→无填充色”,即可得到一个圆环图形。
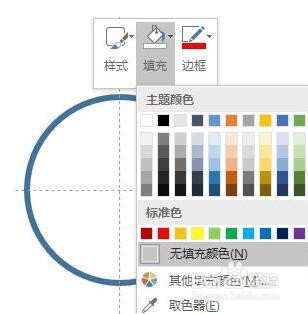
3、在幻灯片空白处右击,从右键菜单中选择“网格和参考线→添加垂直参考线(及添加水平参考线)”。将刚才制作的圆环的圆心对齐十字线的中心。这时再绘制一个等腰直角的斜三角色,愉好覆盖掉半个圆环。
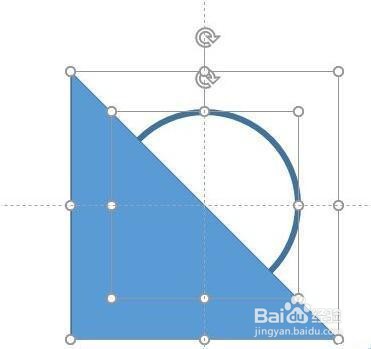
4、 按Ctrl+A键全选三角形和圆环,再切换到“绘图工具-格式”选项卡中,点击工具栏左侧的“合并形状”从下拉菜单中选择“剪除”模式,即可得到一个半圆形的圆环了。
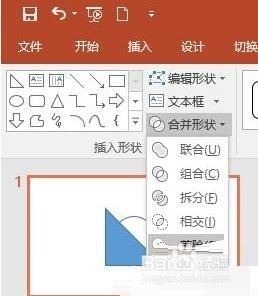
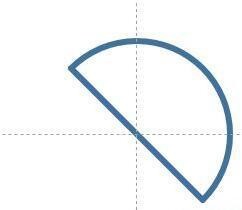
5、再绘制一个直角三角形,直角的一边对齐垂直参考线,覆盖住圆环的一侧。然后将这个直角三角线略做旋转,并稍移位置,确保直角线经过十字参考线的中心。
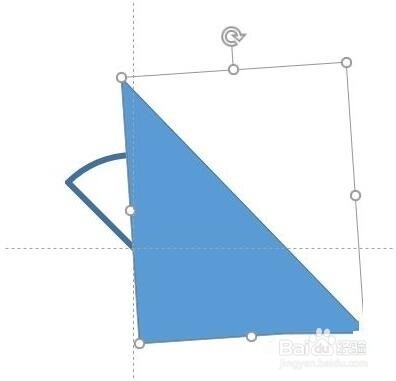
6、再次按Ctrl+A键全选形着,并再次应用“合并形状→剪除”模式,即可得到一个小的弧形了。
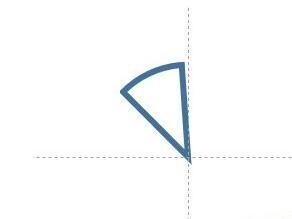
声明:本网站引用、摘录或转载内容仅供网站访问者交流或参考,不代表本站立场,如存在版权或非法内容,请联系站长删除,联系邮箱:site.kefu@qq.com。
阅读量:121
阅读量:154
阅读量:139
阅读量:69
阅读量:155