PS径向渐变设计小球
1、打开PS,新建空白背景,选择椭圆形选区工具,绘制选区,新建图层,执行径向渐变,如图
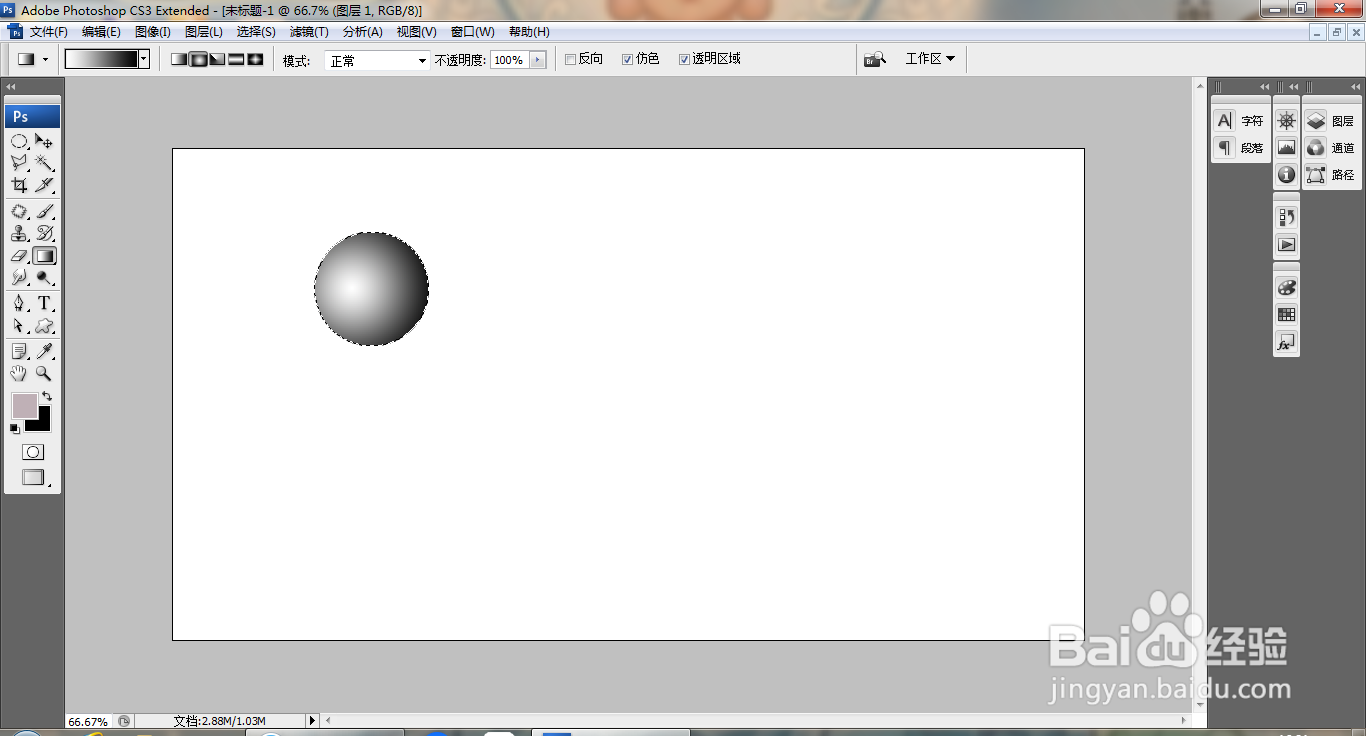
3、复制图层,再次调整色阶为-89,55,0 如图

5、再次复制球体,多次复制,调整色阶滑块的数值,如图

7、选中背景图层,选择径向渐变选项,执行渐变颜色填充,如图

9、再次调整图片,如图

声明:本网站引用、摘录或转载内容仅供网站访问者交流或参考,不代表本站立场,如存在版权或非法内容,请联系站长删除,联系邮箱:site.kefu@qq.com。
1、打开PS,新建空白背景,选择椭圆形选区工具,绘制选区,新建图层,执行径向渐变,如图
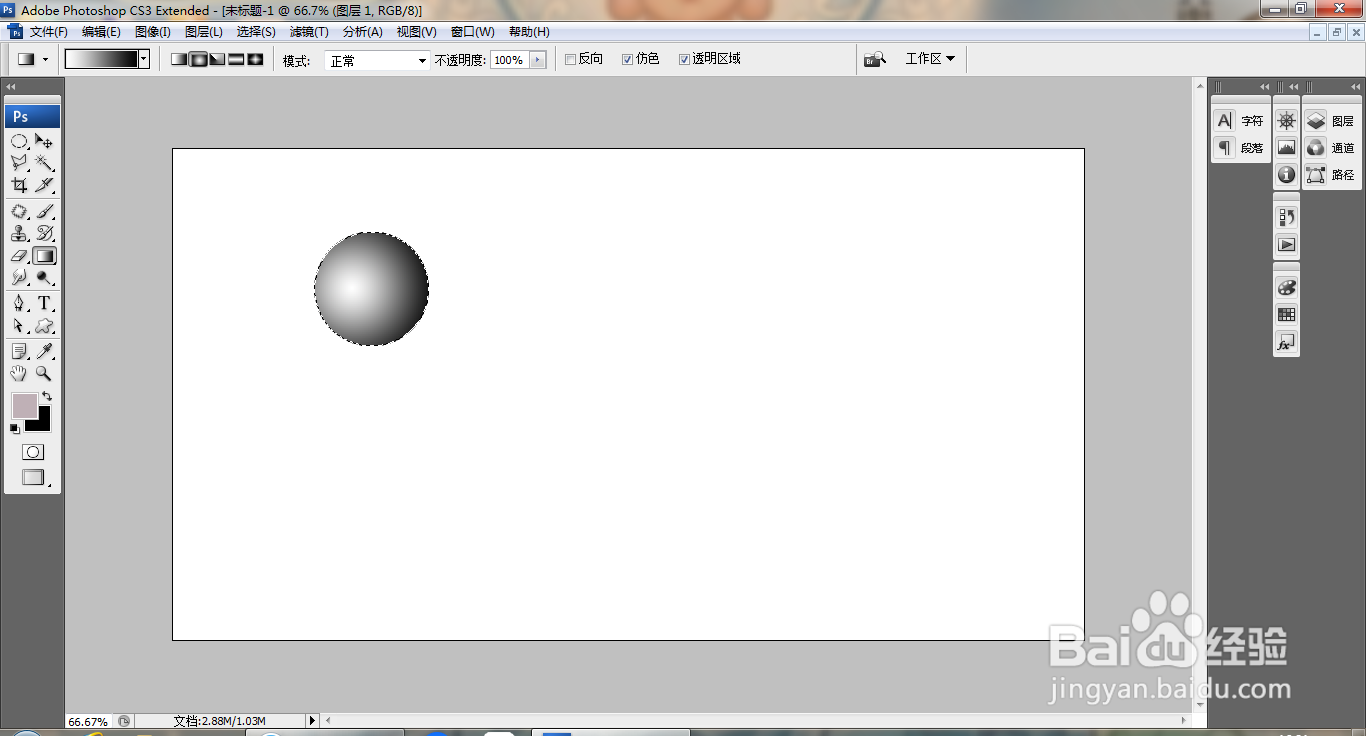
3、复制图层,再次调整色阶为-89,55,0 如图

5、再次复制球体,多次复制,调整色阶滑块的数值,如图

7、选中背景图层,选择径向渐变选项,执行渐变颜色填充,如图

9、再次调整图片,如图
