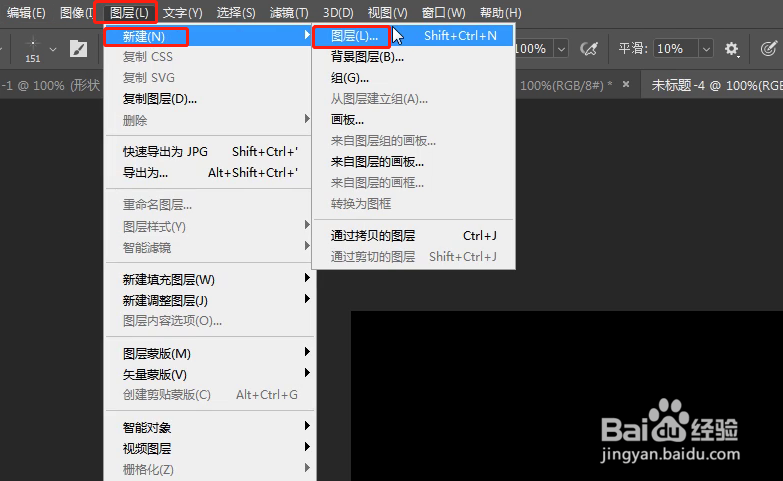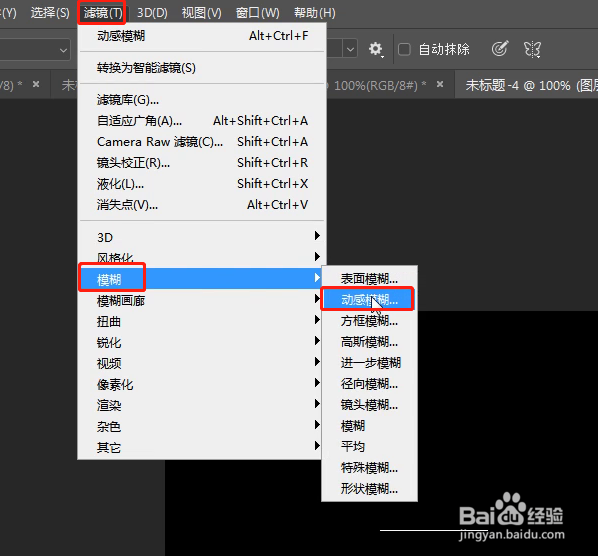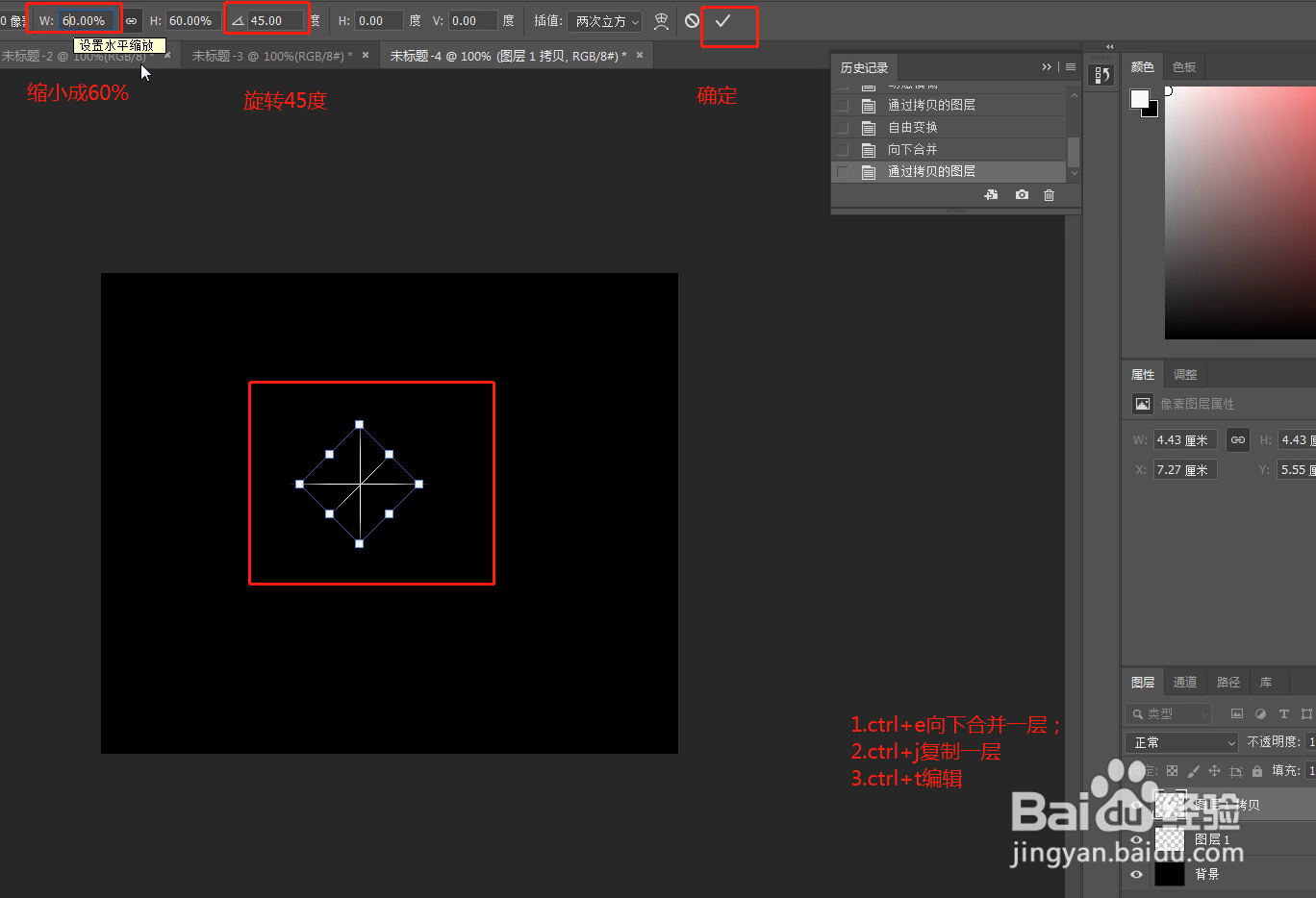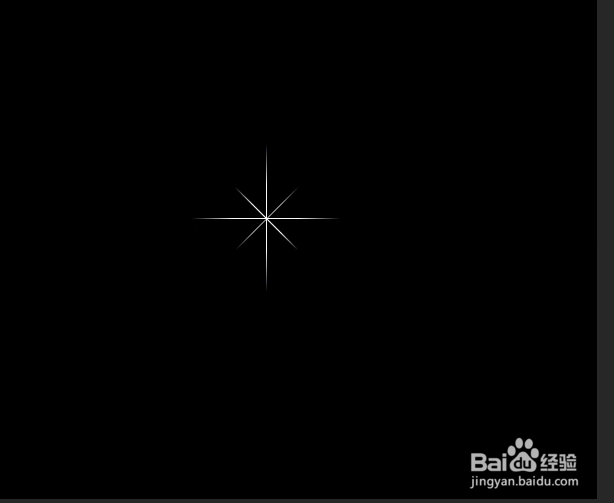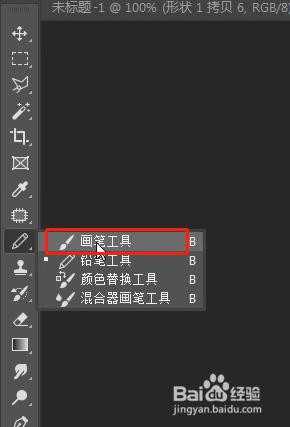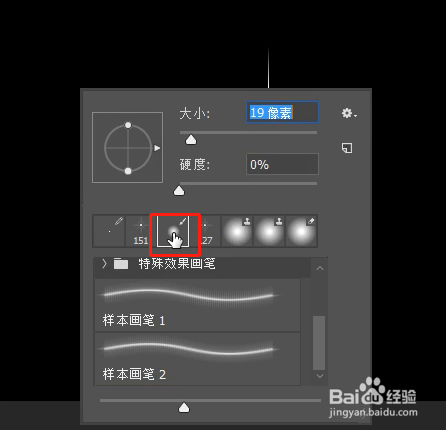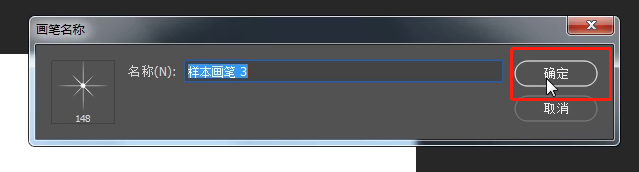PS如何制作星光笔刷(画笔)
1、1.龅歧仲半打开ps新建一个黑色背景的文档,选择菜单栏中的“图层”,选择“新建”中的“图层”,在弹出的对话框中点“确定”,完成图层新建;
2、2.在工具箱中选择“铅笔工具”,按住shift键画一条横线;
3、3.选择菜单栏中“滤镜”下的“模糊”,单击“动感模糊”,在弹出的动感模糊对话框中将距离设置为“40”,点“确定”;
4、4.ctrl+j复制一层图层1,ctrl+t编辑,将线条旋转90度,“确定”;
5、5.ctrl陴鲰芹茯+e向下合并一层,ctrl+j复制,ctrl+t编辑,旋转45度后将线条缩小为原来的60%,“确定”,得到了星光雏形;
6、6.选择“画笔工具”,选择合适的圆形笔刷,在雏形星光中间点一下;然后向下合并所有图层;
7、7.ctrl+i反相,选择“编辑”下的“定义画笔预设”,命名后“确定”,这边命名例如为“样本画笔3”;
8、8.在画笔工具中选择“样本画笔3”,就可以自由画星光了。
声明:本网站引用、摘录或转载内容仅供网站访问者交流或参考,不代表本站立场,如存在版权或非法内容,请联系站长删除,联系邮箱:site.kefu@qq.com。
阅读量:75
阅读量:27
阅读量:45
阅读量:40
阅读量:41