win10系统时间不准 如何/怎么调整/同步网络时间
因为电脑系统时间不准,错失心爱的秒杀商品,让人郁闷!精准的时间有利于时间把控,给生活带来极大便利。那么,如果电脑时间不准,该如何调整呢?相关操作请参见面链接。
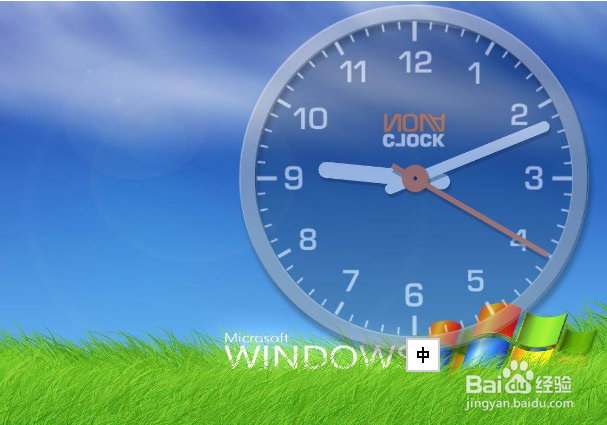
2、在弹出窗口中点击“时期和时间”。系统不同,界面会略有不同。

4、在新弹出窗口,将时间或者日期调整好,然后点击两次“确定”退出。
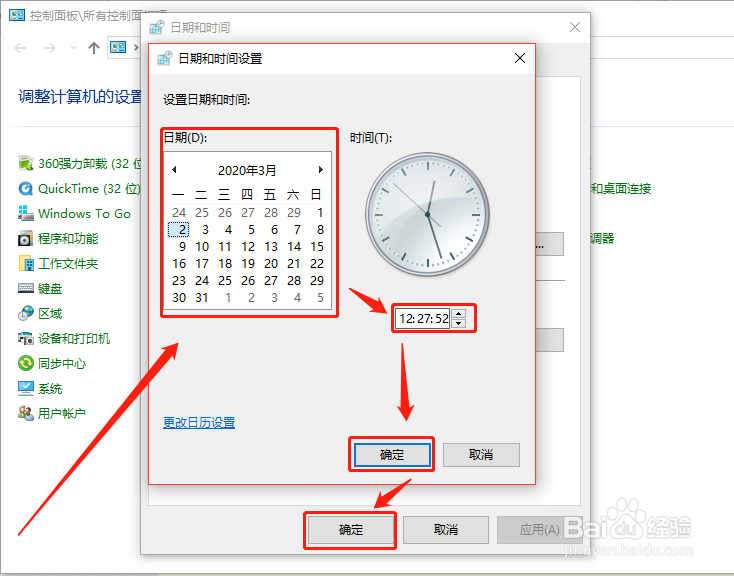
二、自动同步internet网络时间
1、有两种路径可以进入设置窗口。一是重复手工调整方法第一曰搬嚏嘀步,在“日期和时间”调整页面点击“internet时间”。

3、在新弹出界面,点击“立即更新”,下方显示更新成功后,点击“确定”。
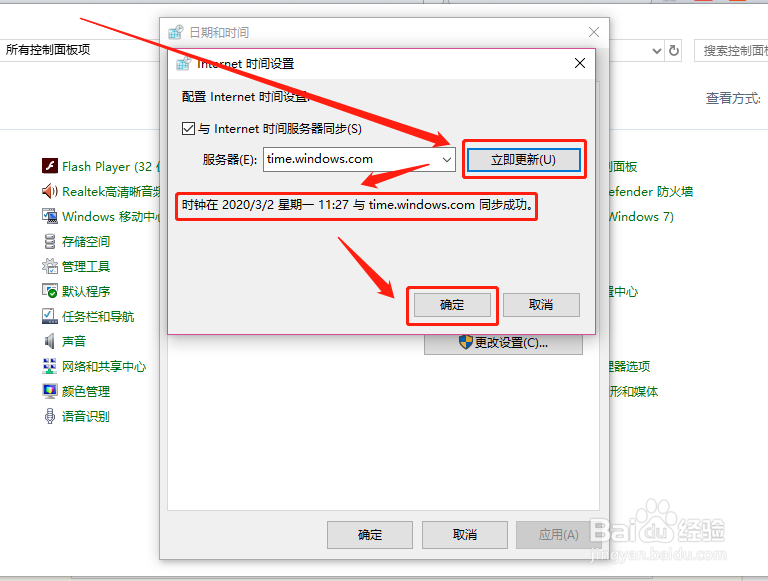
5、另一种进入方法是在任务栏右下角的时间上右键,在快捷菜单中点击“调整日期/时间”。
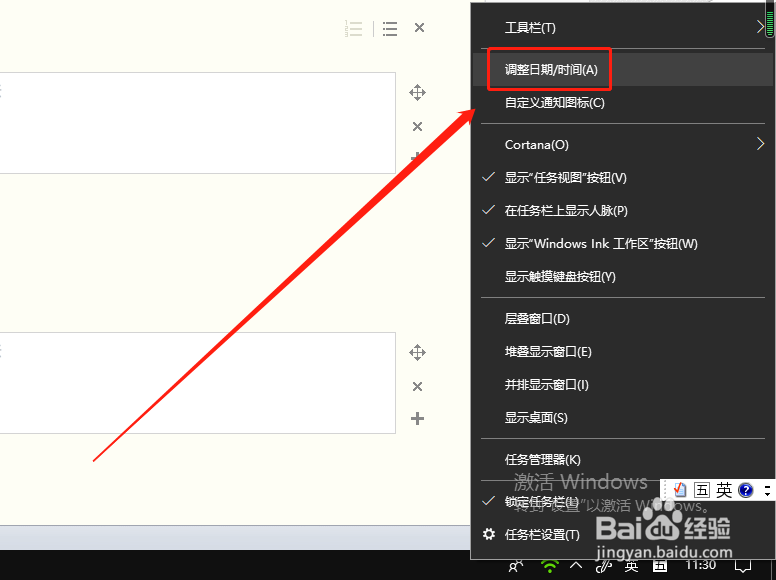
7、在窗口右侧将“自动设置时间”调整到打开状态。
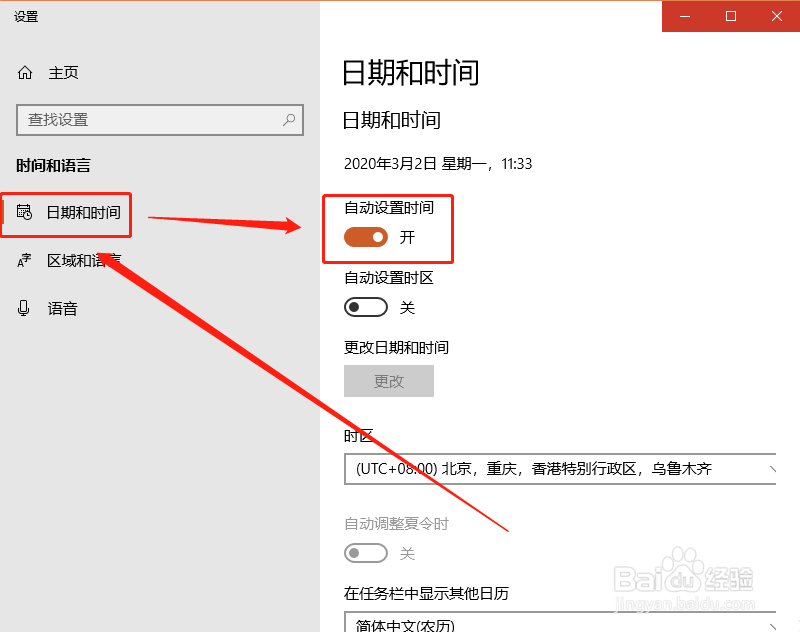
相关经验推荐
1、更多精彩分享,可以帮您学习更多!
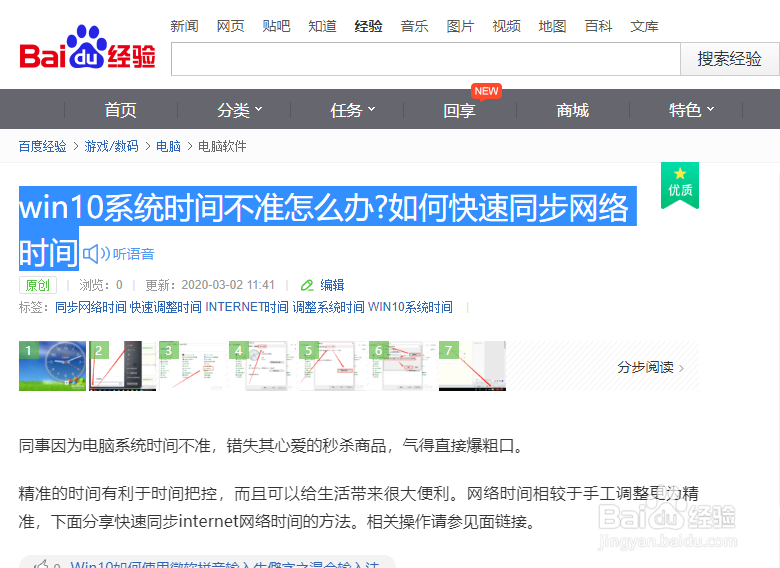
声明:本网站引用、摘录或转载内容仅供网站访问者交流或参考,不代表本站立场,如存在版权或非法内容,请联系站长删除,联系邮箱:site.kefu@qq.com。
阅读量:85
阅读量:94
阅读量:92
阅读量:95
阅读量:92