CorelDRAW软件怎么调色三角形/对比色调色法
1、启动软件,填充色块首先启动CorelDRAW软件,新建一个文件,尺寸任意设定,然后选择矩形绘制一个小方块,填充一个蓝绿色
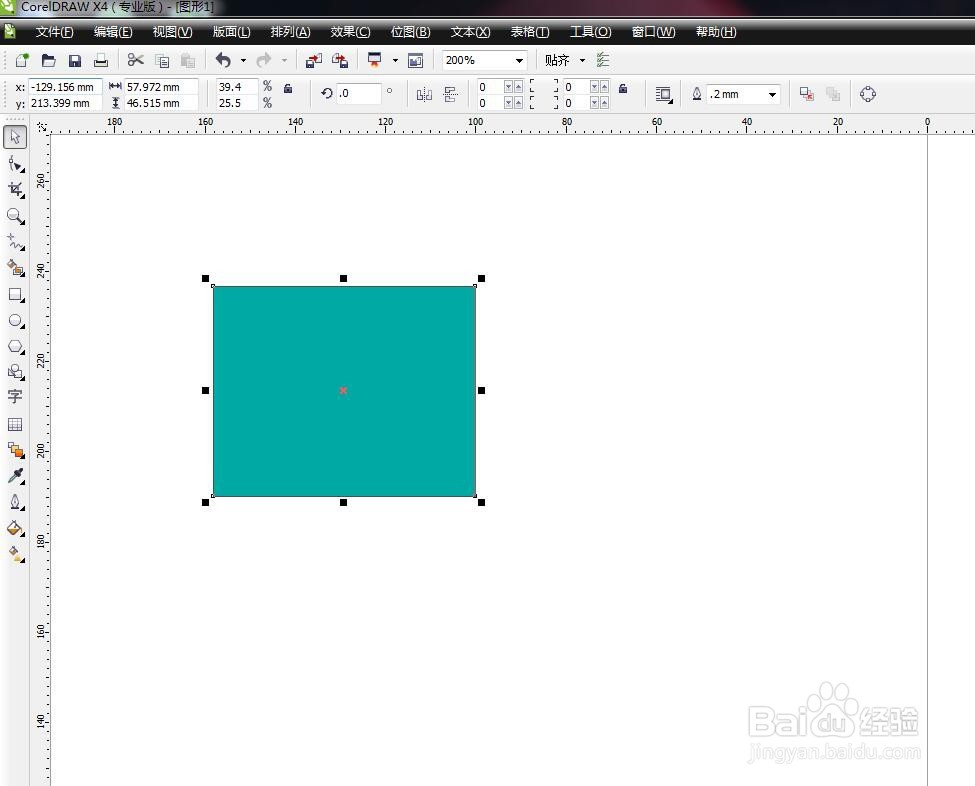
3、三个颜色为对比色在色环的显示中,一个三角形,三个点分别对应了三个颜色,那么这三个颜色就为对比色,有着强烈的对比
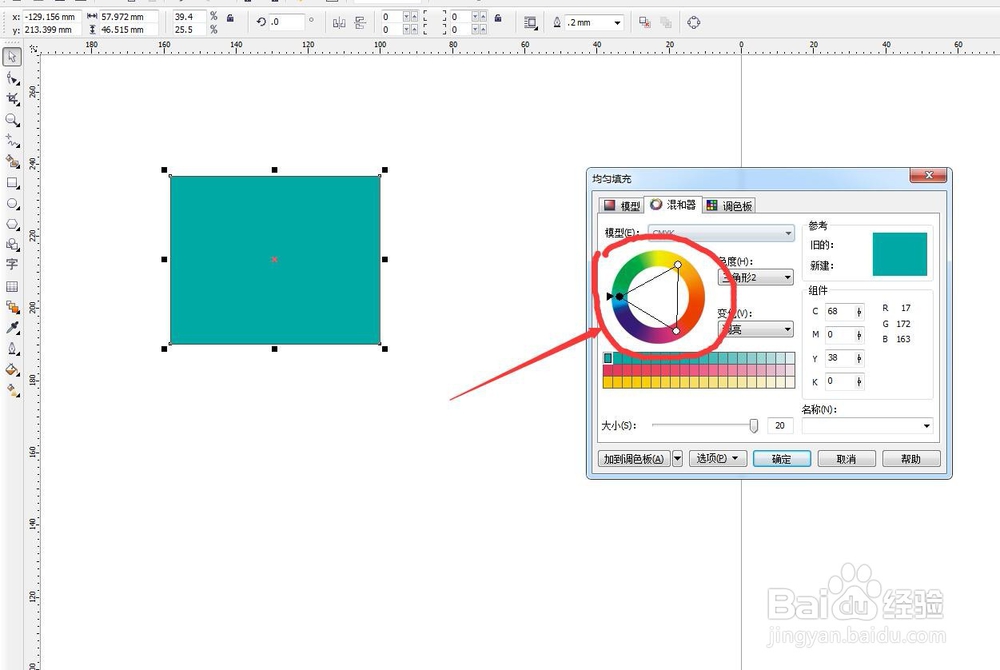
5、小格子为不同的颜色在色环下方有三排小格子,分别为这三个颜色的色系,只不过明度和保护度不相同。右侧饱和度更低
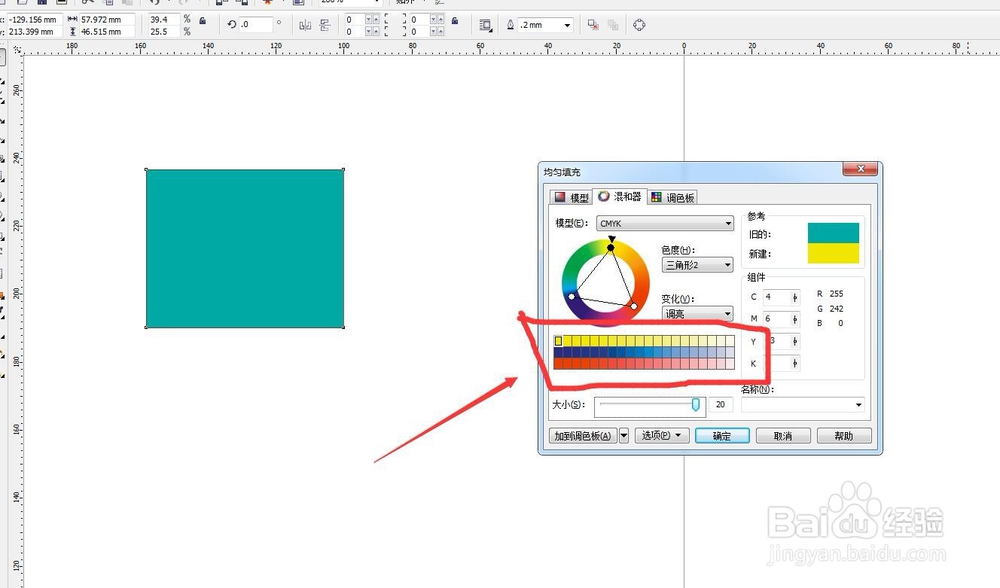
7、绘制多个矩形在页面中,我们复制多个同等大小的矩形,来填充不同的颜色观察一下,我们就选择这个绿色系,做出深浅不一的样子
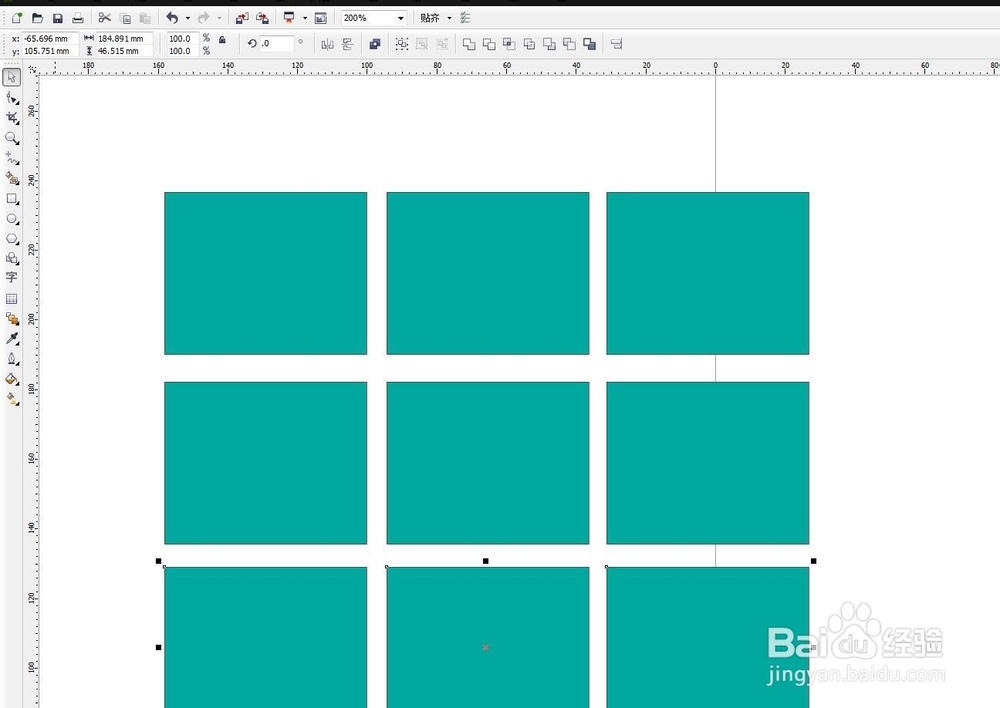
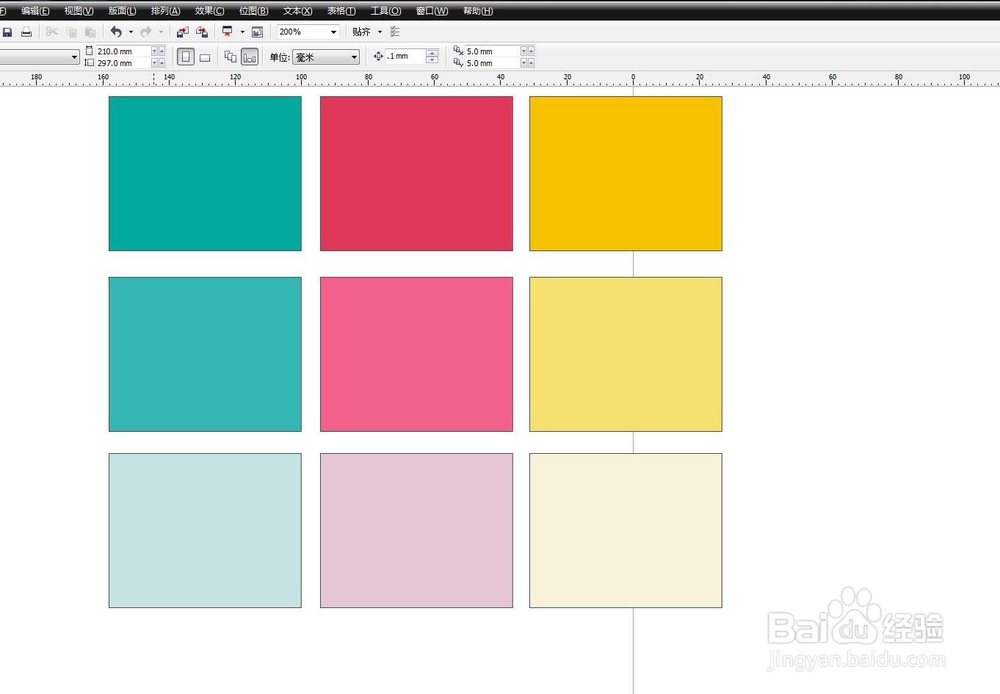
声明:本网站引用、摘录或转载内容仅供网站访问者交流或参考,不代表本站立场,如存在版权或非法内容,请联系站长删除,联系邮箱:site.kefu@qq.com。
阅读量:70
阅读量:72
阅读量:46
阅读量:76
阅读量:88