acdsee如何批量按实际打印尺寸调整图片大小
1、使用acdsee软件打开需要调整大小的图片文件夹。
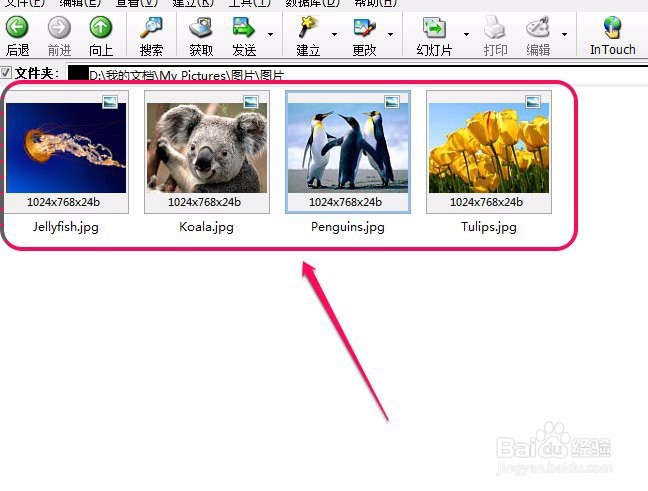
2、用鼠标框选需要调整大小的图片。

3、选择“工具”菜单中的“调整图像大小”命令。

4、用鼠标单击选择“实际/打印大小”项。

5、“单位”有“厘米”、“毫米”、“英寸”,我们这里选择“英寸”。

6、图片的宽、高、分辨率是按照6吋相片尺寸设置的,这里可按实际需要进行设置。
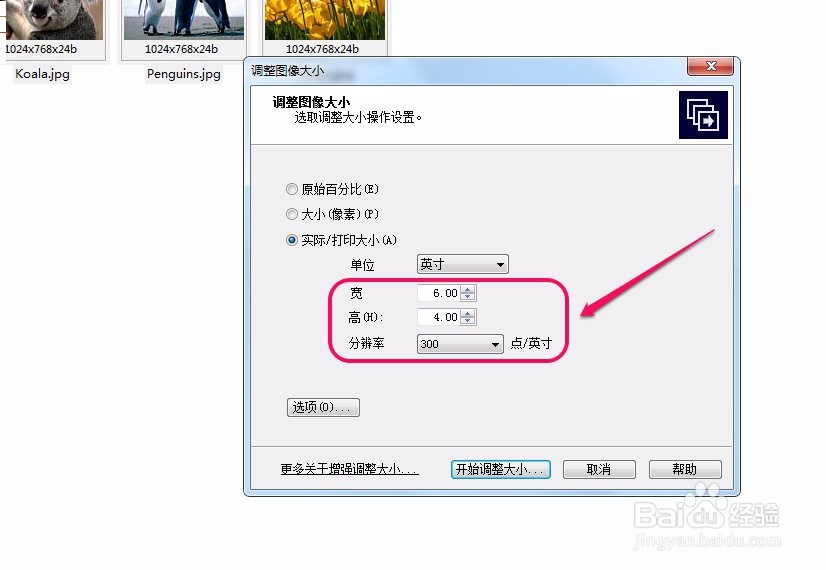
7、用鼠标单击“选项”按钮。
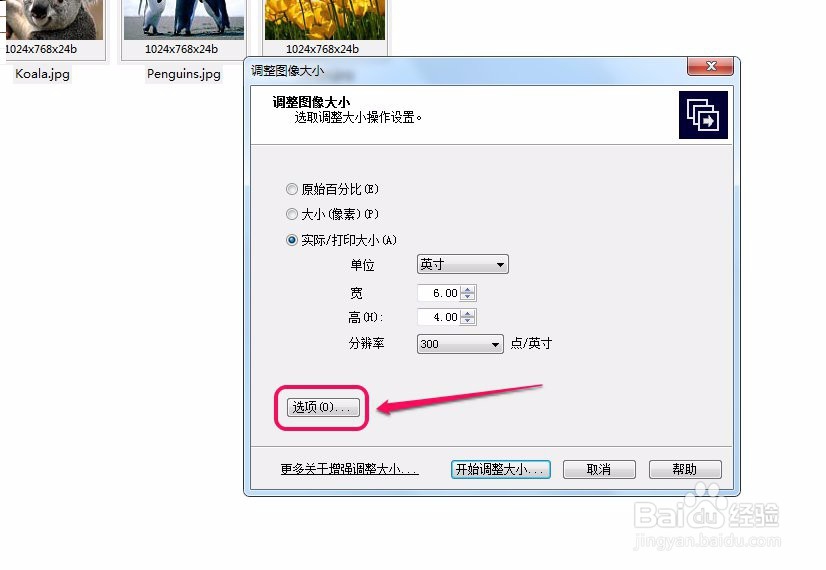
8、“选项”对话框中的参数按照图示设置即可。
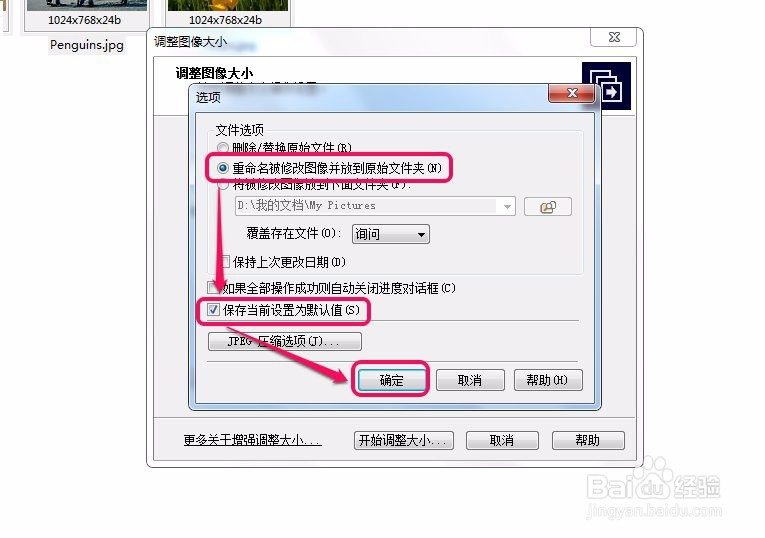
9、用鼠标单击“开始调整大小”按钮。
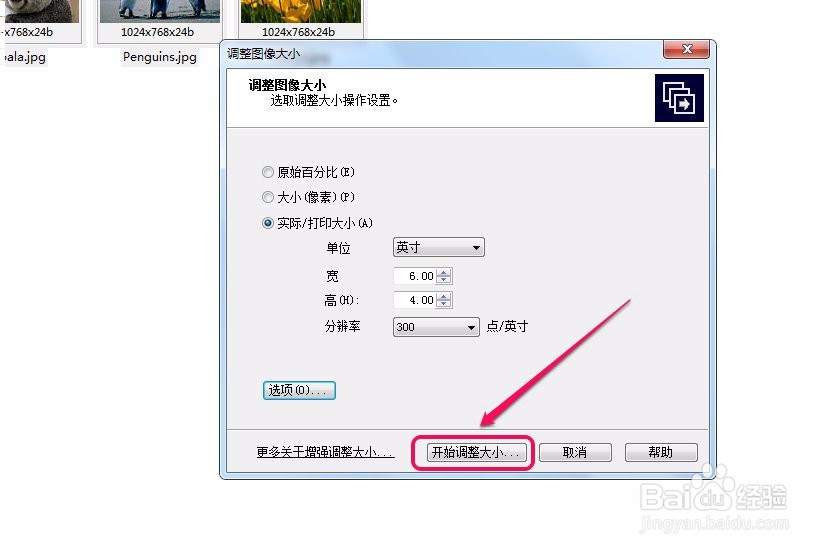
10、软件出现调整进度条,当全部图片大小都调整完成以后,用鼠标单击“完成”按钮。

11、可以看到,按打印尺寸调整以后的图片。
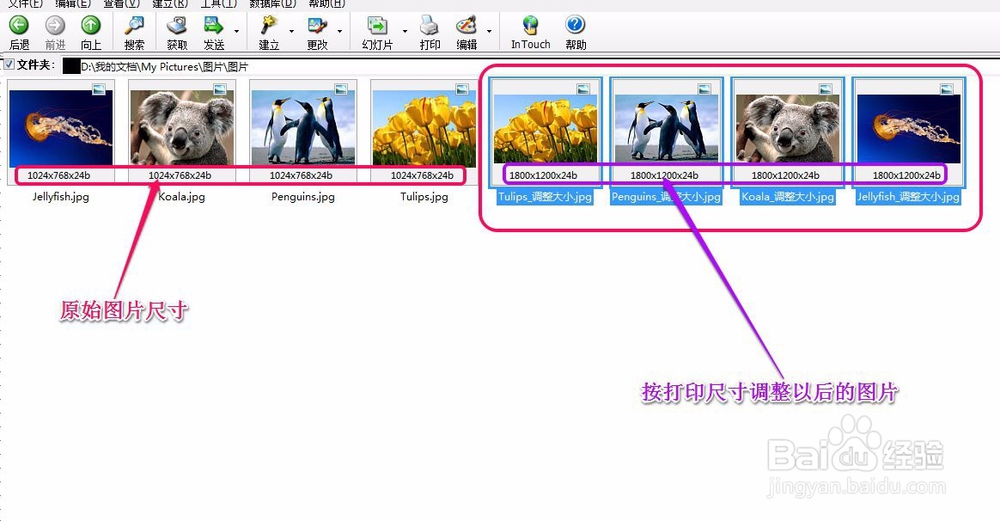
声明:本网站引用、摘录或转载内容仅供网站访问者交流或参考,不代表本站立场,如存在版权或非法内容,请联系站长删除,联系邮箱:site.kefu@qq.com。
阅读量:58
阅读量:181
阅读量:192
阅读量:30
阅读量:101