Photoshop打造绿荫树下的淡冷色调(5)
1、上接‘Photoshop打造绿荫树下的淡冷色调(4)’。在图层面板中单击面板底部的【创建新的填充或调整图层】按钮。在菜单中选择【色相/饱和度】命令。

2、在属性面板中选择‘全图’通道,将饱和度数值更改为-21。

3、返回图层面板,单击面板底部的【创建新的填充或调整图层】按钮。在菜单中选择【纯色】命令。

4、在弹出的对话框中设置。颜色为深灰色(C:35,M:27,Y:26,K:0),单击【确定】按钮。
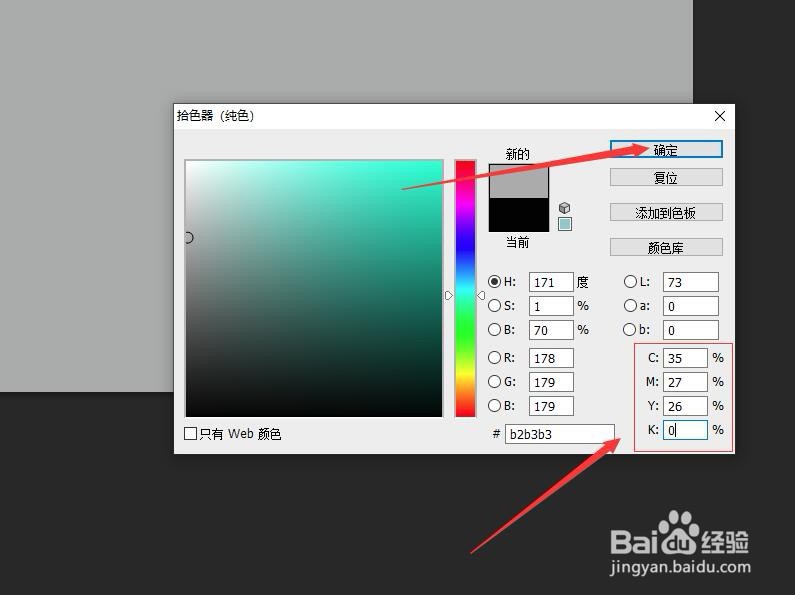
5、在图层面板中,将‘颜色填充2’的图层混合模式更改为【正片叠底】。
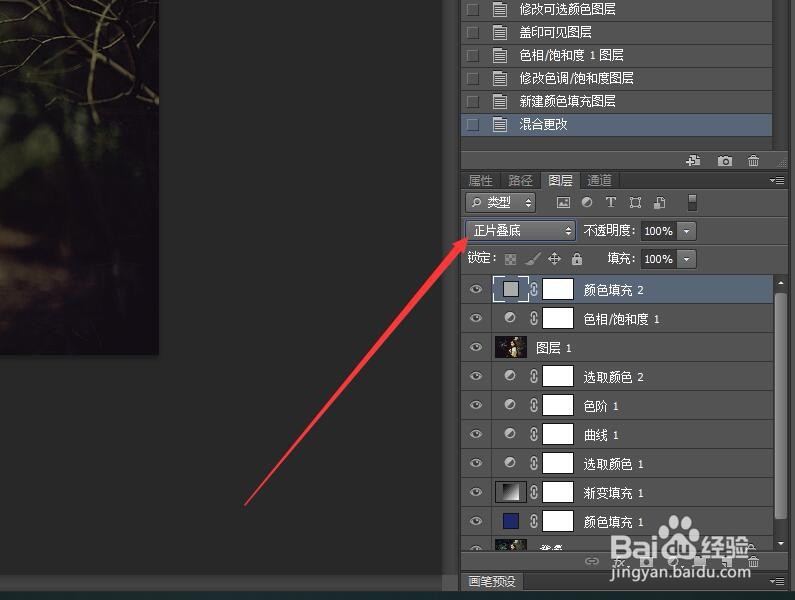
6、将‘颜色填充2’图层的不透明度更改为10%。

7、图像中就能得到调整的最终效果,完成制作。

声明:本网站引用、摘录或转载内容仅供网站访问者交流或参考,不代表本站立场,如存在版权或非法内容,请联系站长删除,联系邮箱:site.kefu@qq.com。
阅读量:51
阅读量:57
阅读量:82
阅读量:35
阅读量:79