怎样用PS给照片中的人物换皮肤
1、 首先先从网上下载两张素材照片,一个是白色皮肤的,另一个黑色皮肤的。我们现在要把图中白色皮肤的人的皮肤换成左边黑色皮肤。

2、 如果你想问我图中两张图片是怎么在PS中同时显示的,那么看图中红色圆圈中的点击顺序你就知道了,如果你想并排显示两张图片的话就点圆圈1中的部分,如果你想还原原来的显示方式的话就点击圆圈2中的部分。

3、 然后把白色皮肤的那个素材左下角的水印文字去掉,用仿制图章工具复制其它部分,然后粘贴到水印文字上。

4、 然后在黑色皮肤的素材图片里按快捷键Q进入快速蒙版,用画笔工具把黑色皮肤部分画上,这个部分不必画的太全,只要有一部分黑色皮肤就可以。

5、 按Q键退出快速蒙版,点击“选择”-“反向”。

6、 然后按ctrl+j将选区中的部分复制出来成为一个独立的图层。
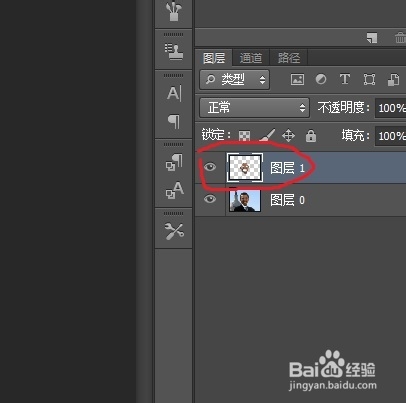
7、 把白色皮肤的素材图片复制一个图层,在副本图层上点击“图像”-“调整”-“匹配颜色”。

8、 在源的下拉菜单里选“黑色素材”,就是黑色皮肤部分所在的文件名。

9、 然后在图层里选择刚才复制出来的黑色皮肤图层:“图层1”,之后点击确定即可。
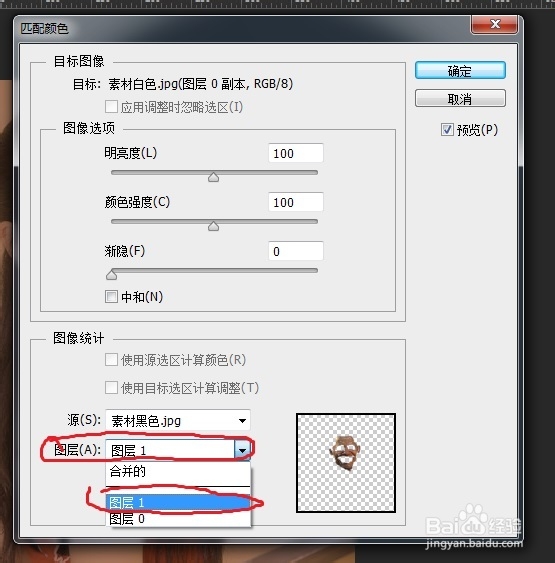
10、 这时我们发现本来不是皮肤的部分也变黑了。

11、 点击图中红色圆圈中的按钮在副本图层中建立一个图层蒙版。
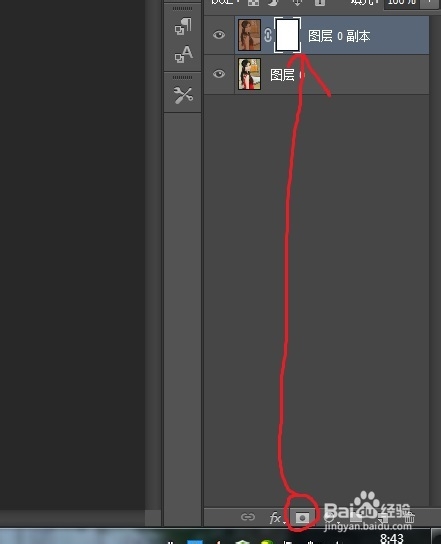
12、 用黑色画笔把不是皮肤的部分先大致画一下,细节部分后面再一点一点的处理。

13、 看到了吗?在图层蒙版里出现了我们之前用黑色画笔画的部分。这就是蒙版,这就好比在画板上蒙上一块板,我们用画笔画上的部分就是用这块板子挡住了的部分。

14、 先把图片中人物左手的部分画出来。

15、 然后把所有不是皮肤的部分都用黑色画笔画上,画的时候调整一个画笔的大小和硬度,画好之后再看一下整体的效果如何。但是图中人物嘴和脸边缘的部分还是显得不太自然,所以还得改。

16、 这就是原图和效果图的对比效果,没想到图片中的人物的皮肤换的这么黑。
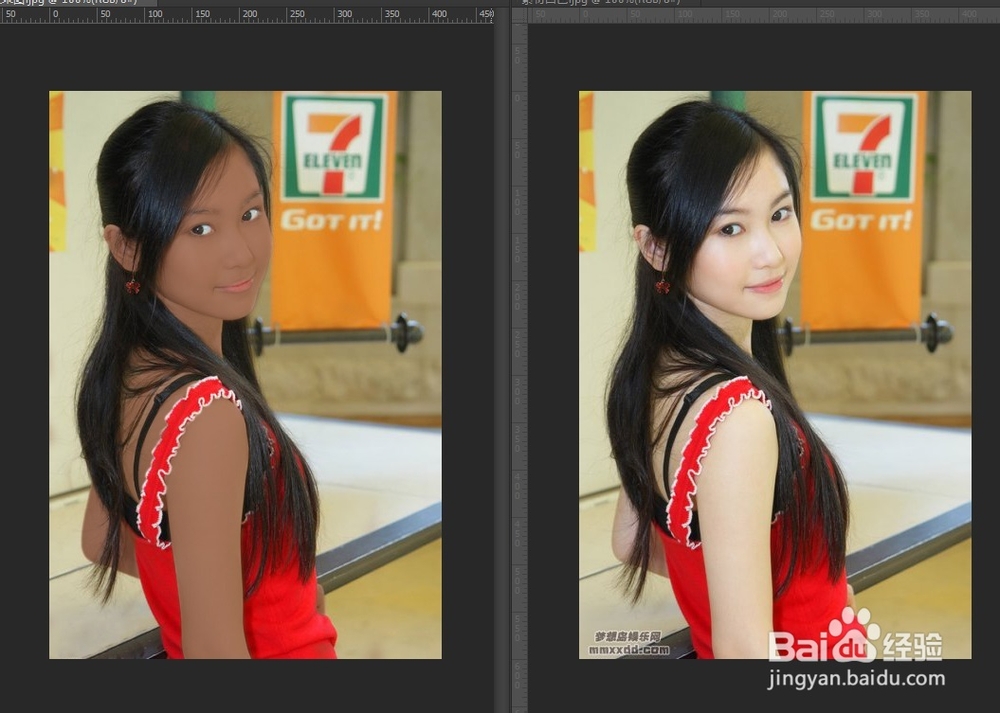
17、 这个是我自己做出来的效果图。
