PS中画笔工具的散布功能如何使用
1、1.如图所示,我们点击箭头所指的“画笔工具”图标,就可以使用“画笔工具”了。

3、3.如图所示,我们将箭头所指的“滑块”向下滑动,直到找到“枫叶”的画笔笔刷为止。

5、5.如图所示,我们点击箭头所指的“图标”按钮。
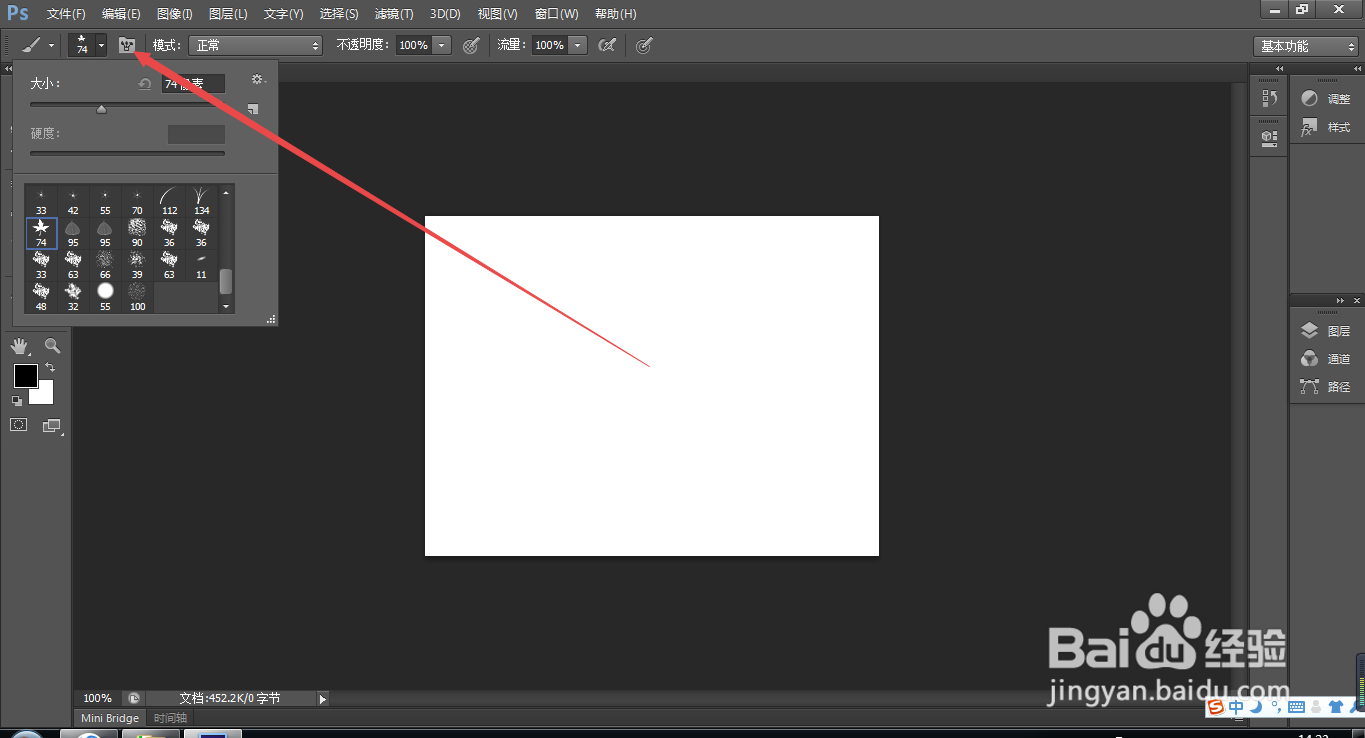
7、7.如图所示,我们看到一行枫叶,这一行枫叶是一行,并不是散开的枫叶。

9、9.如图所示,在这个“散布”框内,我们勾选箭头所指的“两轴”旁边的方框。

11、11.如图所示,我们将“三角滑块”滑动到这个位置时,我们看到上面的枫叶也就散开了。

13、13.如图所示,我们就会看到,这样就会绘制出分散开的枫叶了。

声明:本网站引用、摘录或转载内容仅供网站访问者交流或参考,不代表本站立场,如存在版权或非法内容,请联系站长删除,联系邮箱:site.kefu@qq.com。