PS中怎样快速正选反选选区?
1、启动Photoshop CS6。
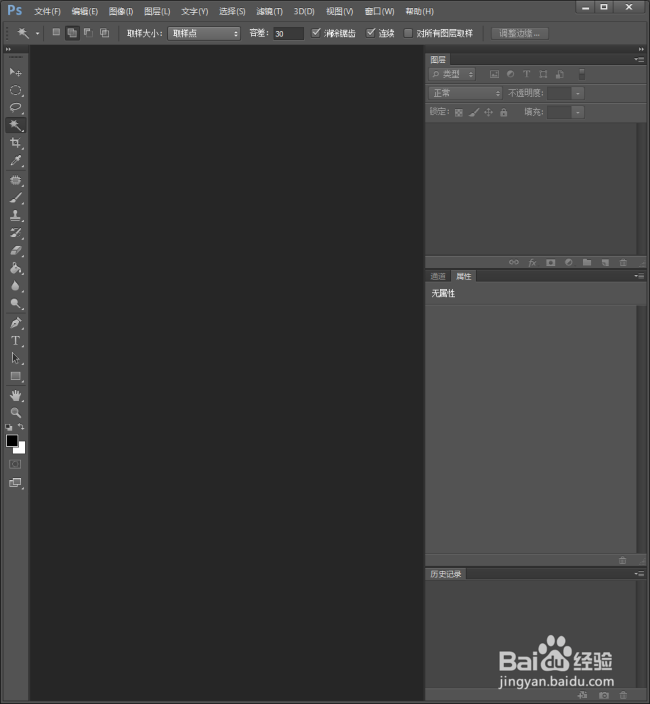
2、载入需要建立选区的图片,选用一张简单的图片作为效果演示。

3、为了不破坏原图,按Ctrl+J,将背景图复制一层,得到图层1,在图层1中进行后续操作。
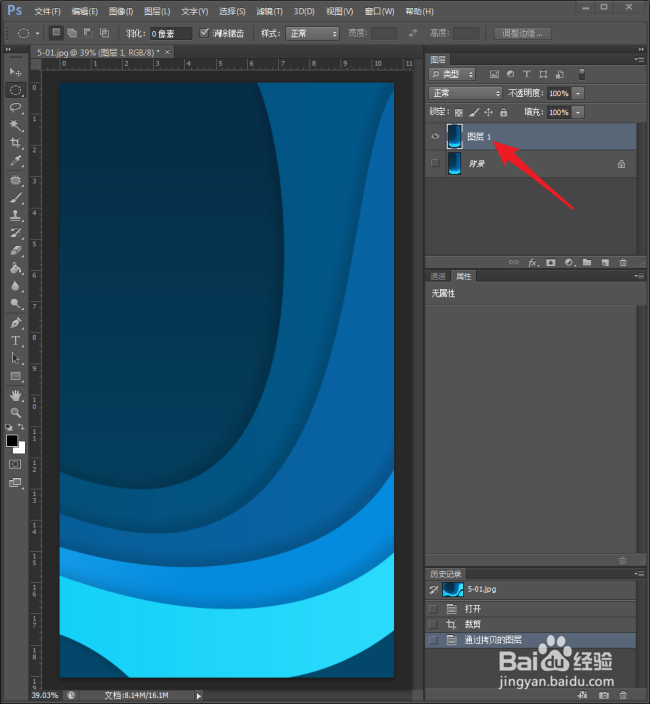
4、使用魔棒工具,选择图片中的某个区域。
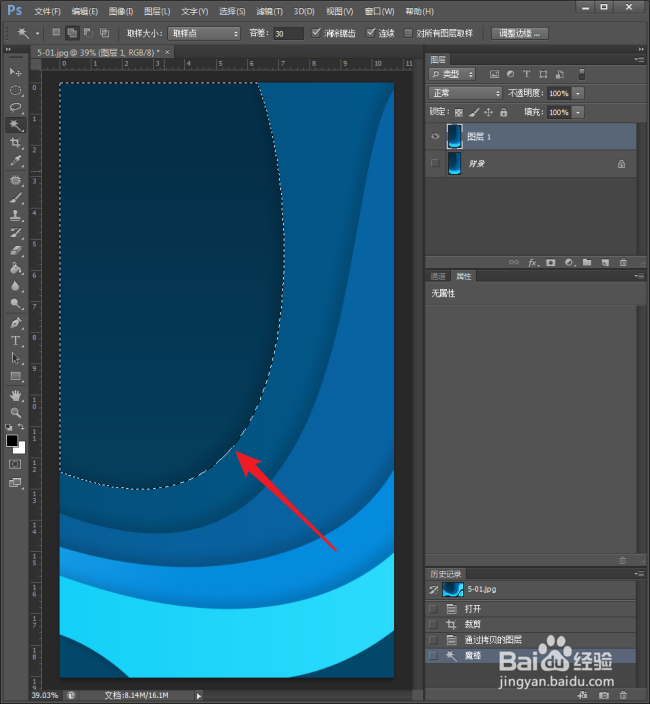
5、然后点击建立图案调整图层。
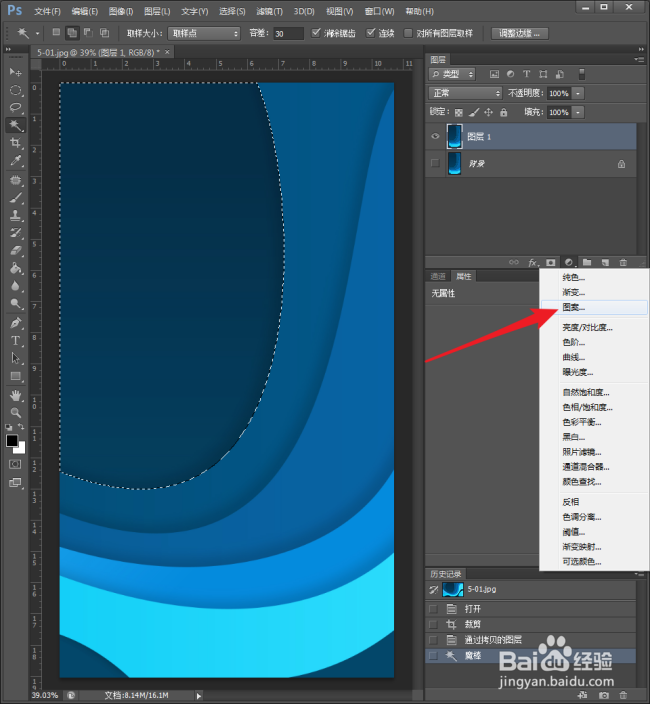
6、在打开的图案填充窗口中选择一种图片,点击确定。

7、则刚才的选区被填充上图案。
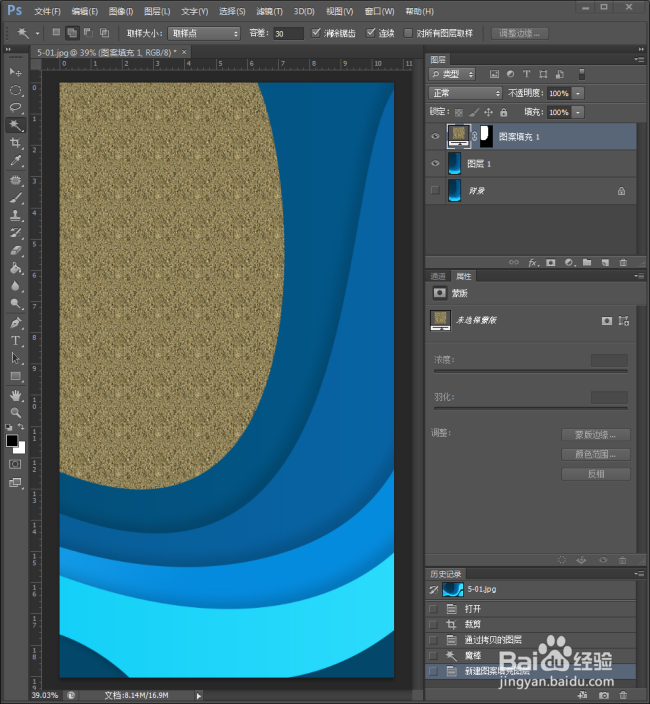
8、按住Ctrl,点击图案填充1蒙版,则刚才的选区又得到了。
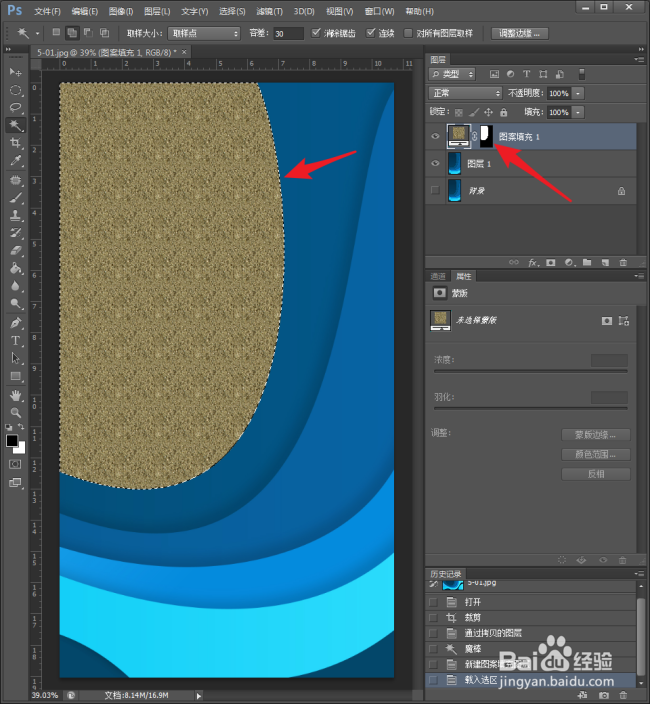
9、取消显示图案填充1图层,则选区建立在图层1中。
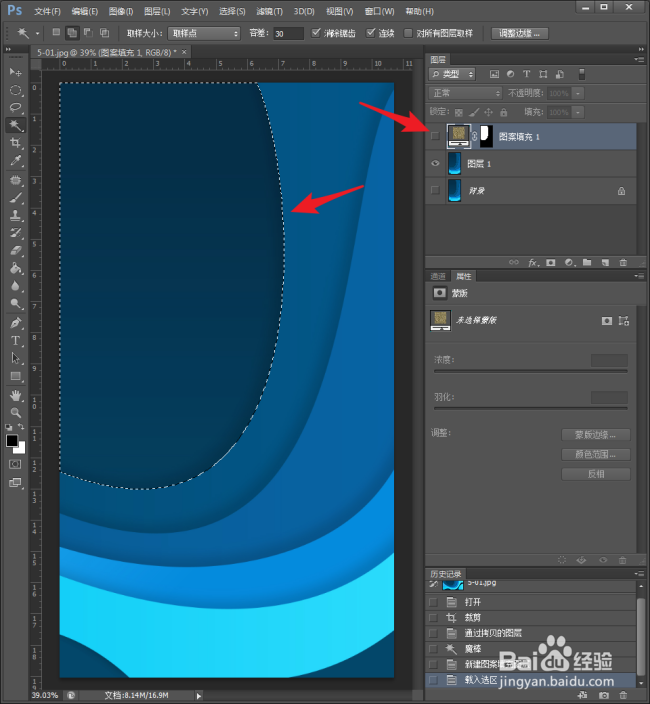
10、然后点击选择菜单中的反向命令,或者直接按Ctrl+Shift+I。
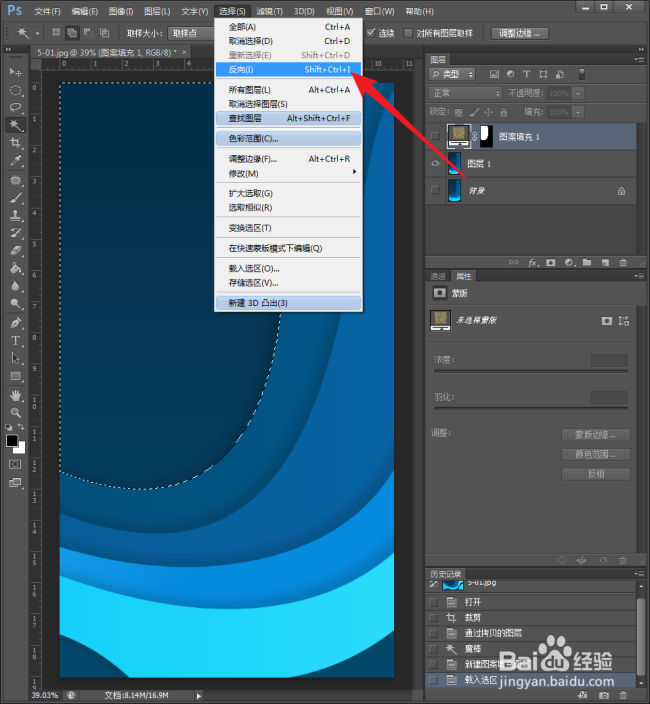
11、则选区变成了反选,即选中了刚才建立的选区之外的地方(非选区)。
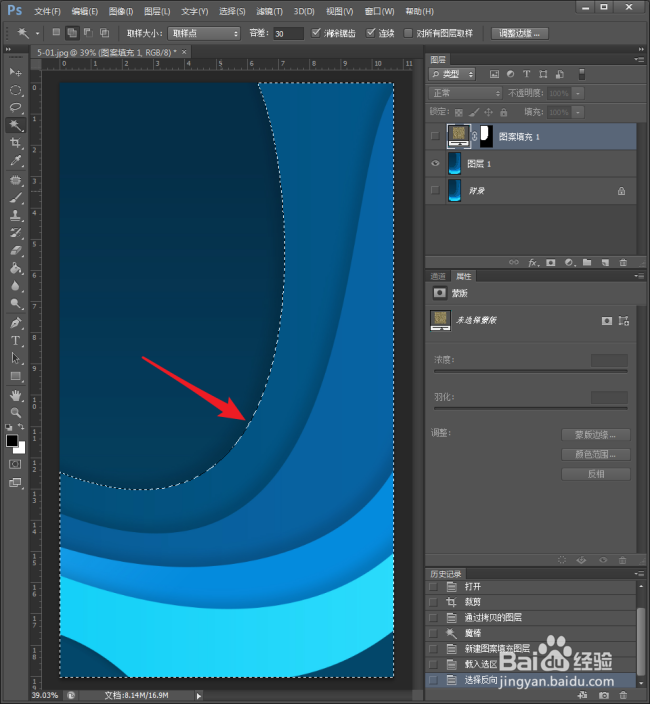
12、同样,点击建立图案调整图层。
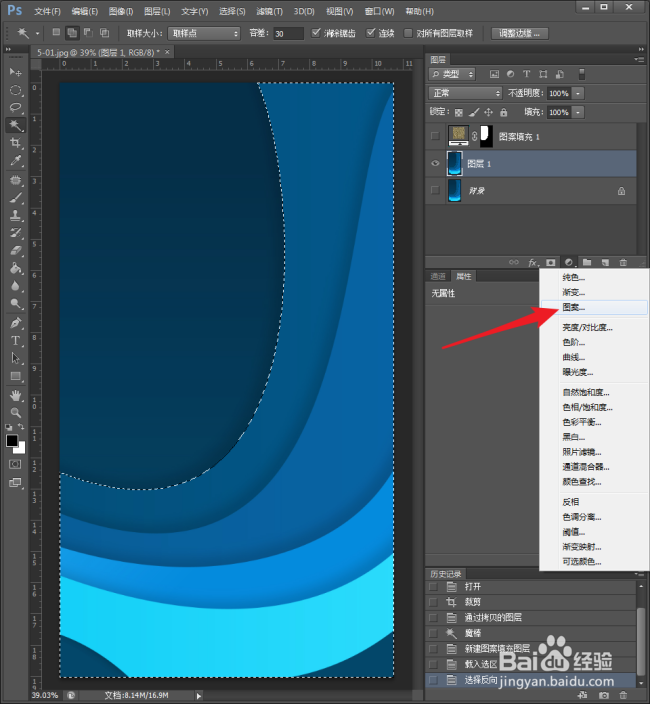
13、又给该选区建立另一种图案填充样式。
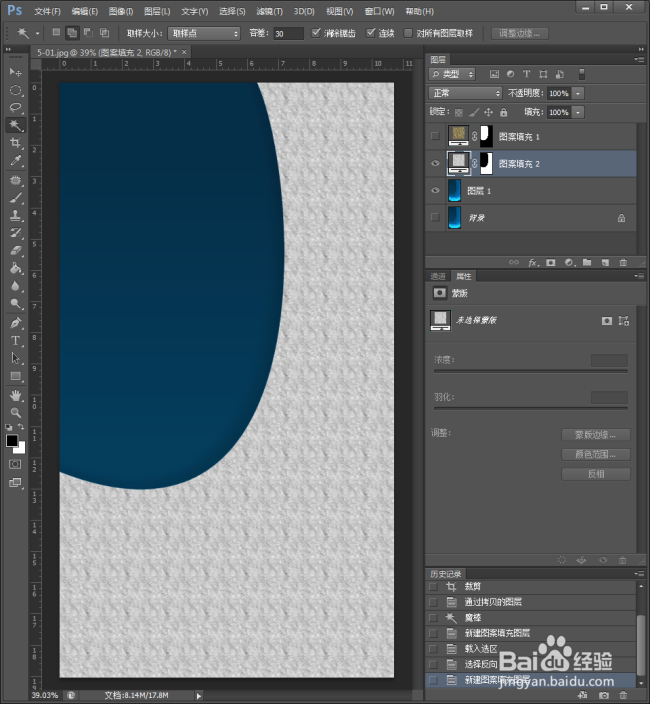
14、这样,当需要哪个选区,只需要按住Ctrl,点击相应的图案填充图层的蒙版图标就可以了。
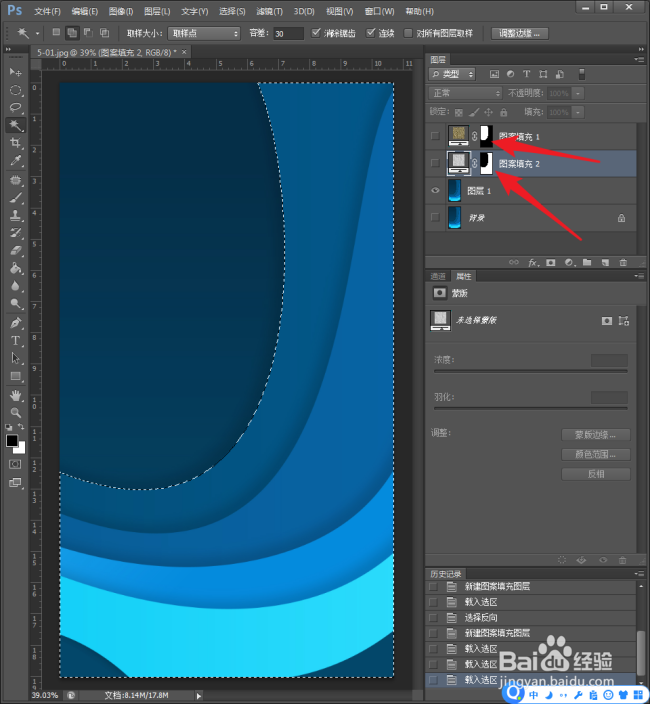
15、但是,怎样才能知道当前选区是正选还是反选呢?只需要把鼠标移动到某个区域,如果鼠标显示成如图所示的形状,则表示当前区域为正选选区。
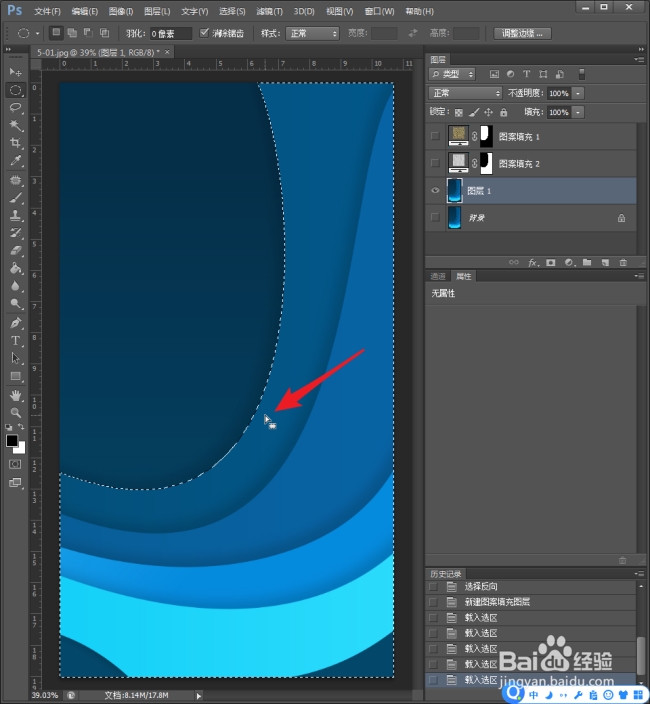
声明:本网站引用、摘录或转载内容仅供网站访问者交流或参考,不代表本站立场,如存在版权或非法内容,请联系站长删除,联系邮箱:site.kefu@qq.com。
阅读量:196
阅读量:182
阅读量:77
阅读量:155
阅读量:70