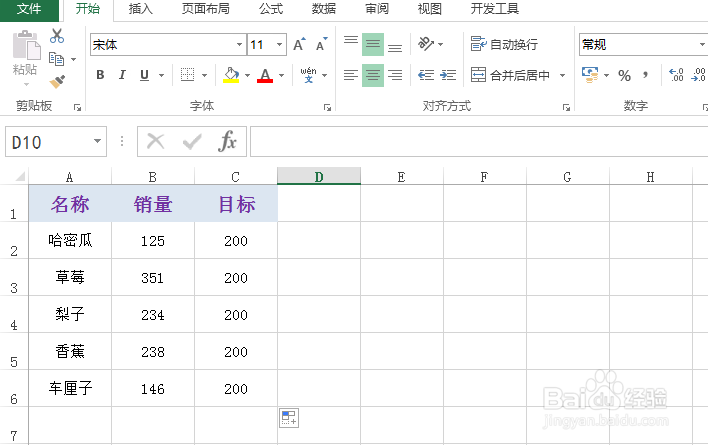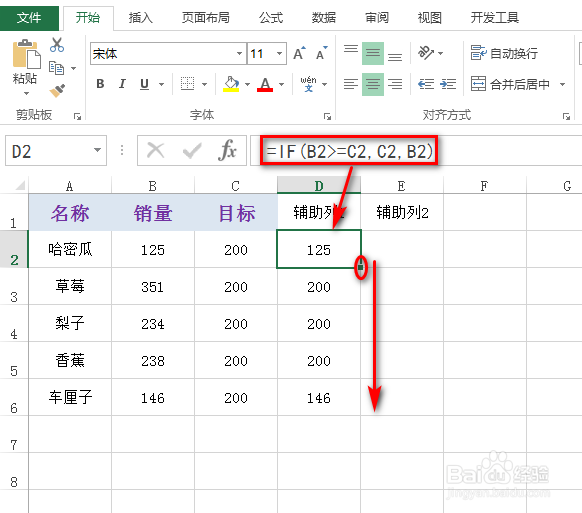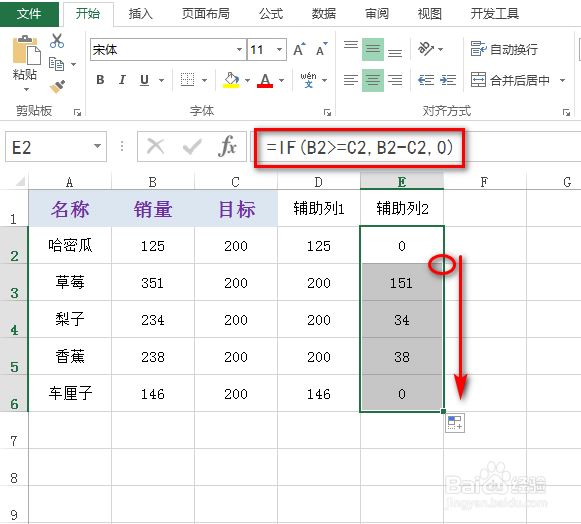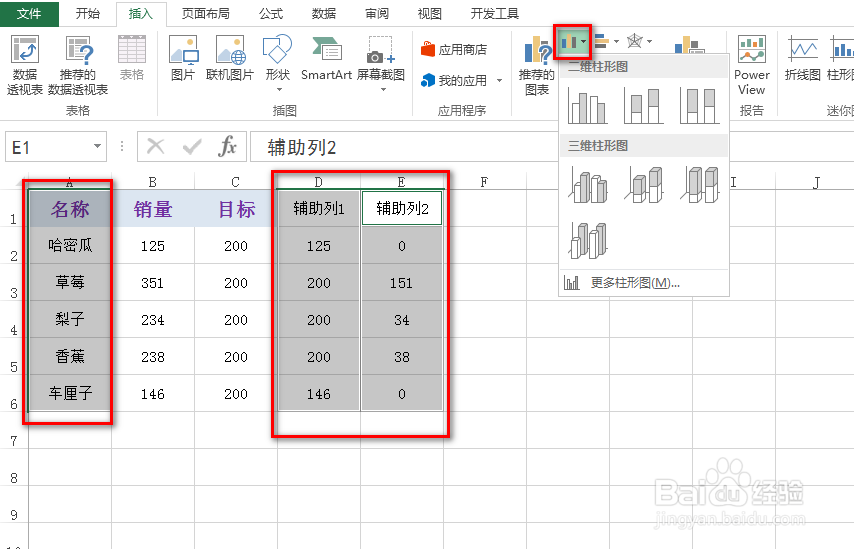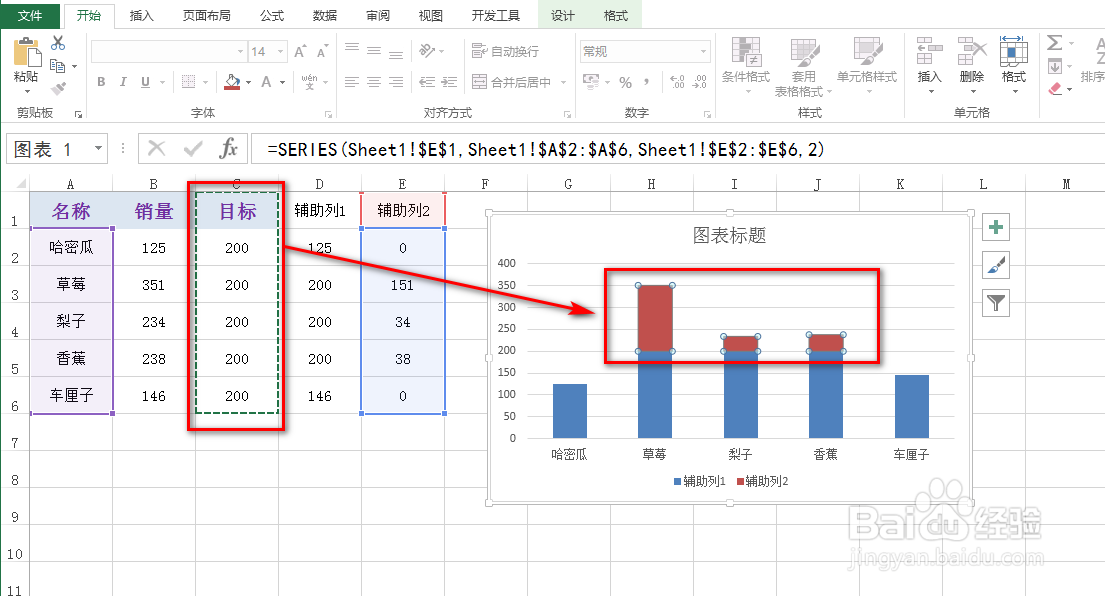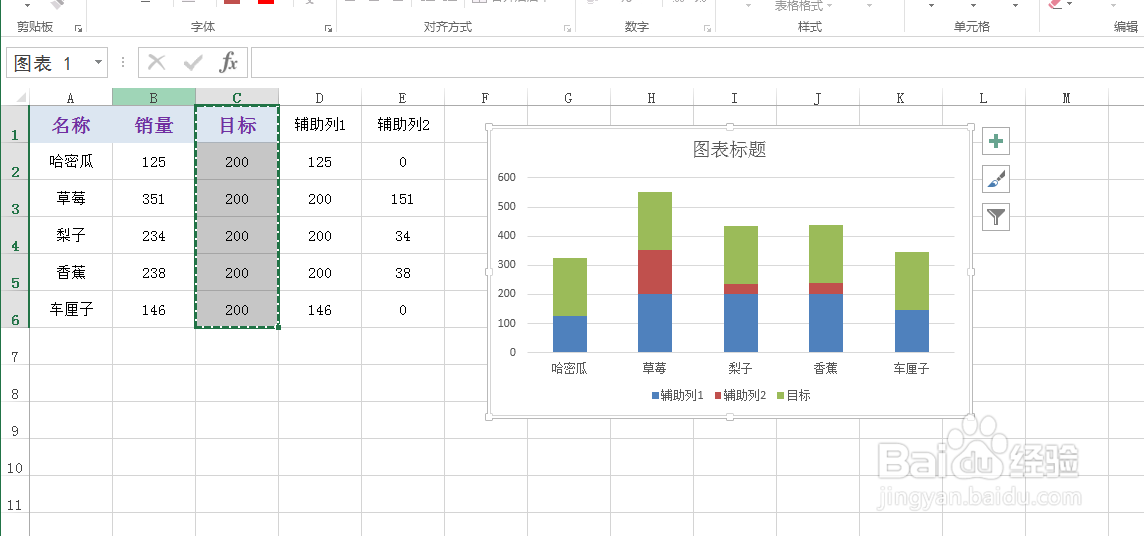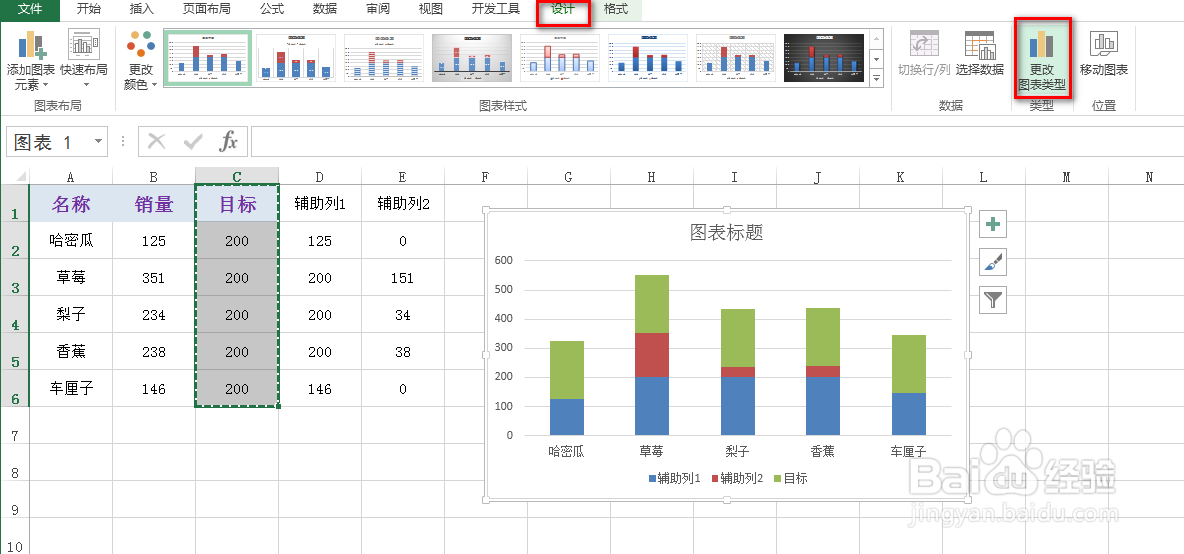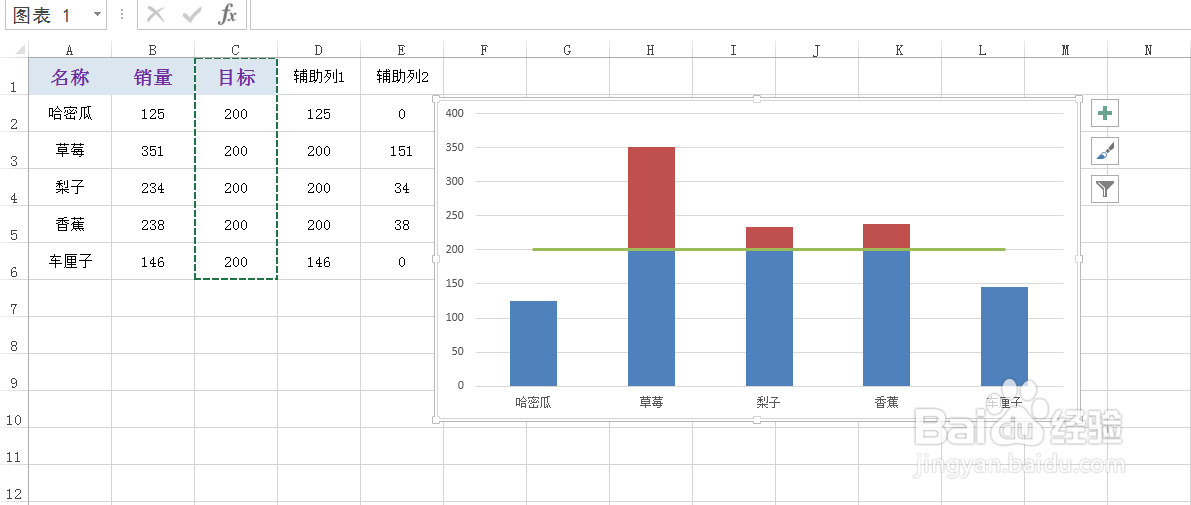excel怎么制作含有目标值的柱形图
1、如图为原始数据区域,需要根据目标值,制作含目标线的销量柱形图。
2、首先,增加辅助列1,并在单元格中输入公式:=IF(B2>=C2,C2,B2),按下Enter键,得到一个结果值,然后进行下拉填充,进而得到所有的结果值,具体如图所示:
3、接着,增加辅助列2,并在单元格中输入公式:=诔罨租磊IF(B2>=C2,B2-C2,0),按下Enter键,得到一个结果值,然后进行下拉填充,进而得到所有的结果值,具体如图所示:
4、接着,按下Ctrl键,选中名称列以及两个辅助列(含表头),并在“插入”选项卡下点击“柱形图”,具体如图所示:
5、然后,选中目标列(含表头),按下Ctrl+C进行复制,鼠标选中深红色部分,再Ctrl+V进行粘贴,具体如图所示:
6、紧接着,在“设计”选项卡下点击“更改图表类型”,在出现的对话框中,在“所有图表”选项卡下点击“组合”,并在右侧下方的选项中,将辅助列2设置为“堆积柱形图”,将目标设置为“折线图”,最后点击“确定”,具体如图所示:
7、最后删除柱形图中的图表名称以及属性名称,并适当放大柱形图,可以看到一个相对完好的含有目标线的柱形图已经生成了,具体如图所示:
声明:本网站引用、摘录或转载内容仅供网站访问者交流或参考,不代表本站立场,如存在版权或非法内容,请联系站长删除,联系邮箱:site.kefu@qq.com。
阅读量:89
阅读量:39
阅读量:89
阅读量:71
阅读量:83