怎么隐藏电脑桌面上的指定的文件夹
1、首先我们在桌面新建一个名为“11”的文件夹,名字随便取都可以
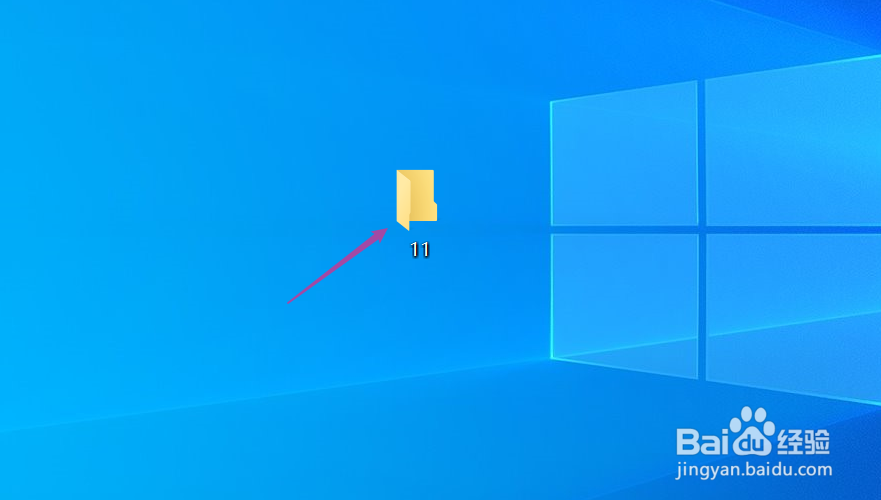
2、打开文件夹,放入需要隐藏的文件,这里以一个TXT文件为例
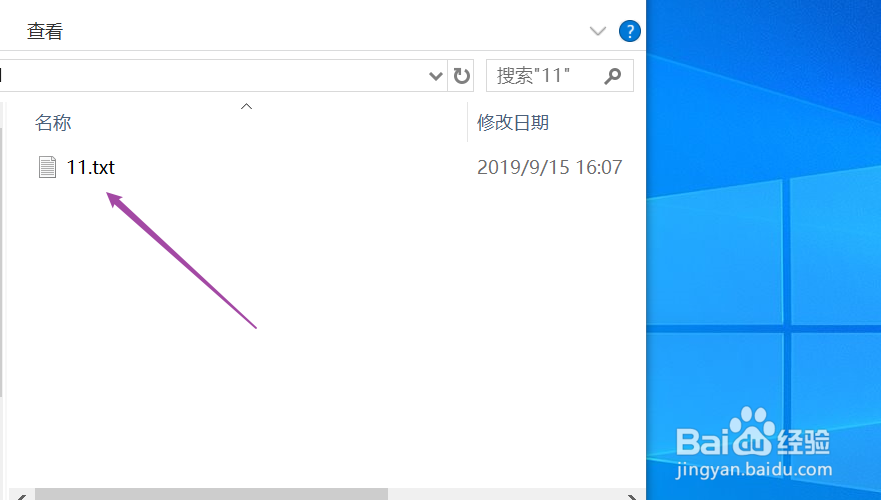
3、把放好文件的文件夹移动到你自己记得住的地方,一定要记得位置,这点很重要,我这里移动到回收站下面
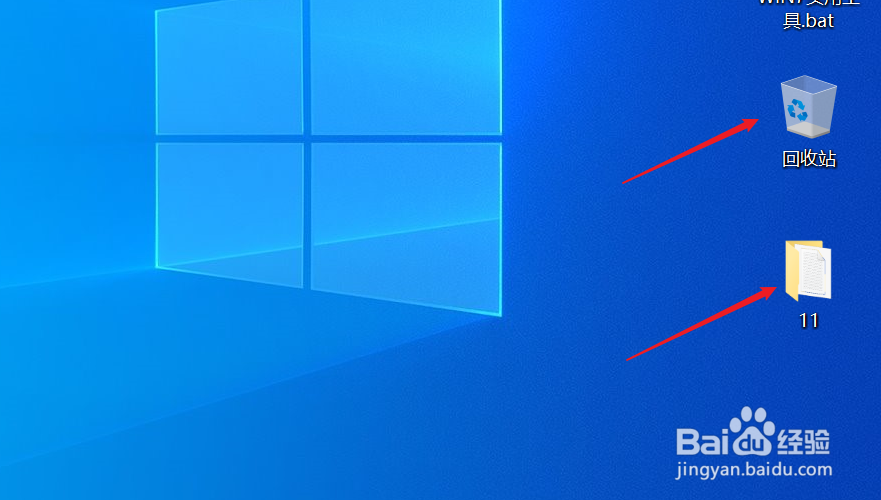
4、接下来在桌面的搜索框输入“字符映射表”,选择上面第一个应用
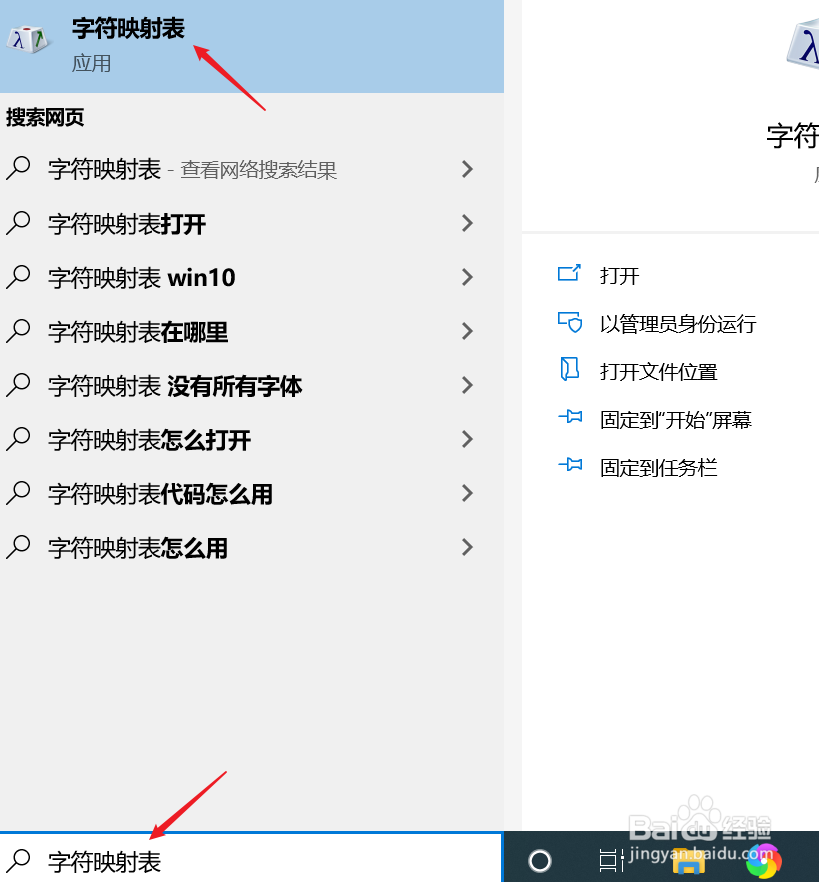
5、在出现的窗口中上部就看到一个空字符的小框框,点击她
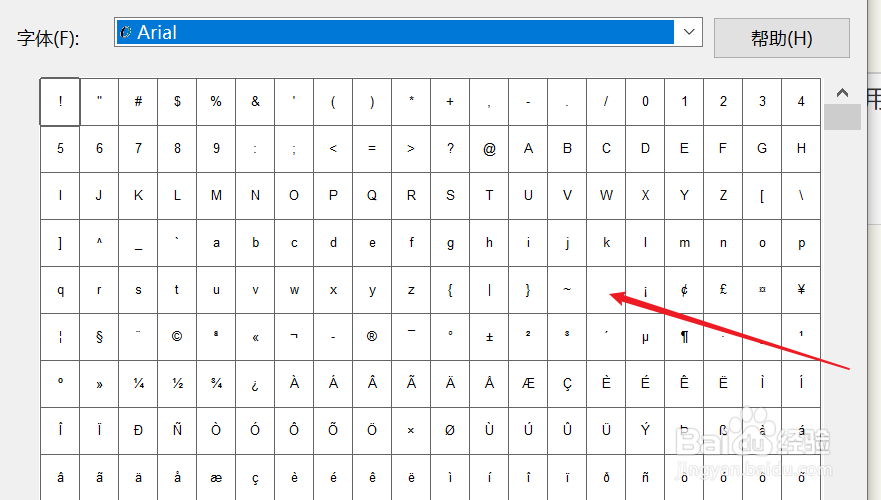
6、刚才点击的小框出现一个大框,说明选中,左下角有一个“无中断空格”,就是这个符号的名称
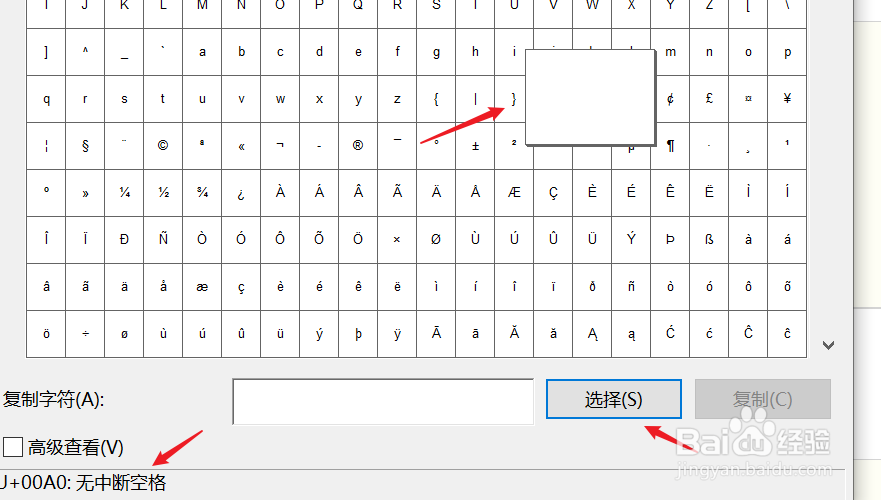
7、点击“选择”按钮,“复制”按钮会变亮,点击复制
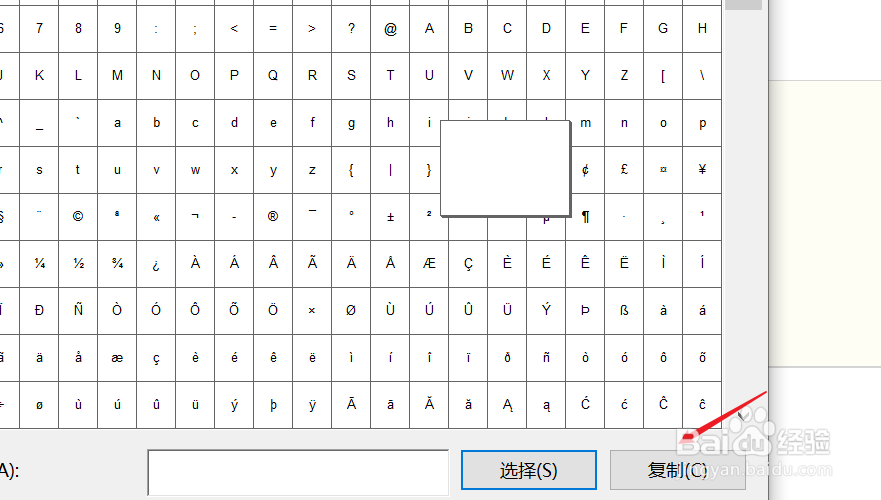
8、回到桌面,重命名刚才的文件夹,把刚刚复制的符号粘贴进去,这时候发现文件夹的名称消失了
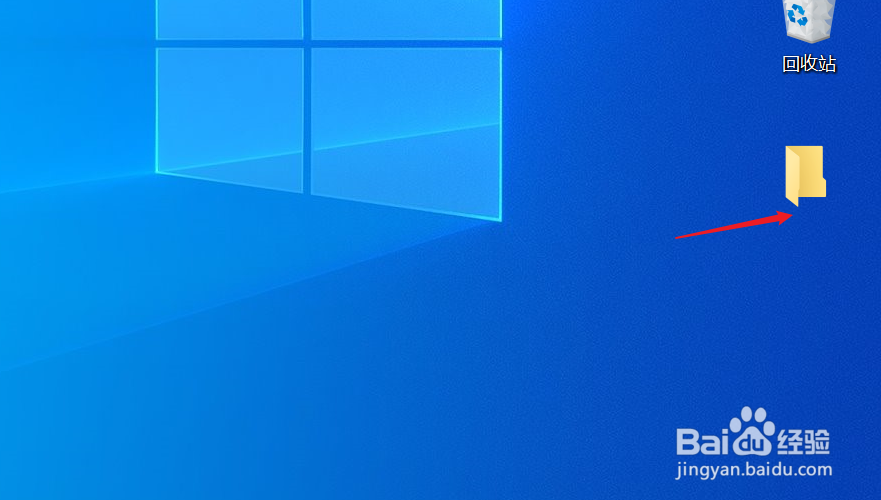
9、右击文件夹,点击“属性”,在窗口中选择“自定义”,点击“更改图标”
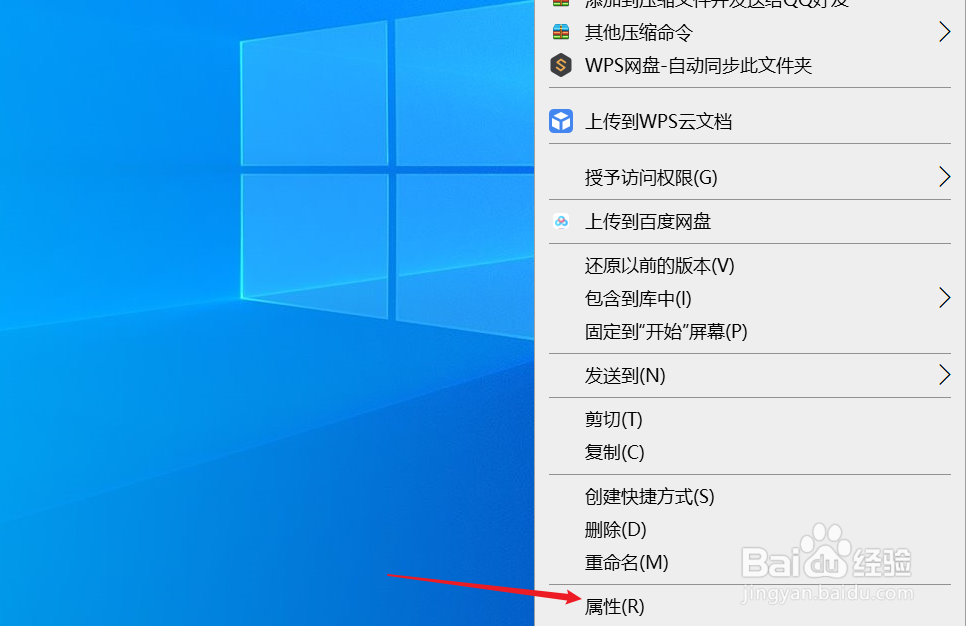

10、在出现的窗口中选择一个空白的图标,图中标的三个都可以,再往后拉也还有,

11、这里选择第三个,点击“确定”,属性窗口再点一次“确定”,到这里你会发现,回收站底下的文件夹消失了
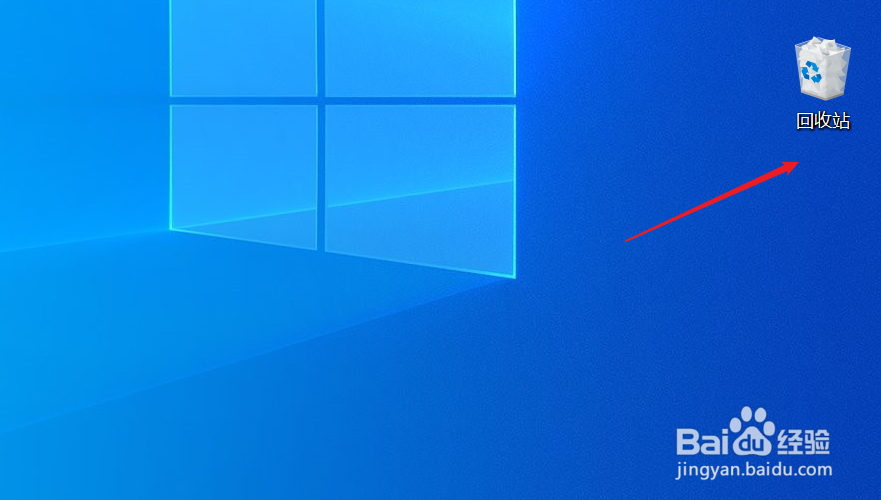
声明:本网站引用、摘录或转载内容仅供网站访问者交流或参考,不代表本站立场,如存在版权或非法内容,请联系站长删除,联系邮箱:site.kefu@qq.com。
阅读量:104
阅读量:80
阅读量:118
阅读量:61
阅读量:92