Excel2007第13课 成绩表中RANK函数(排名)
1、打开成绩表,如果没有保存重新再做出来,用RANK函数计算出排名(或用排序的方法做出排名)。
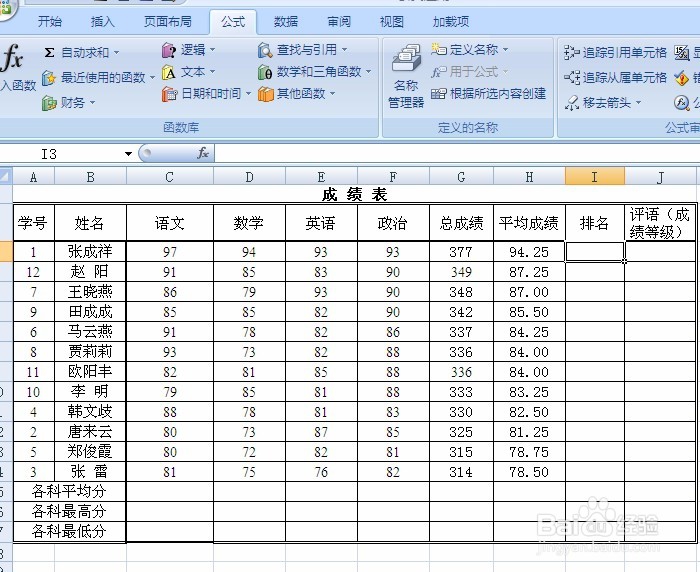
3、单击“公式”→其它函数→统计→RANK(滚动找到)

5、下一步单击鼠标,光标对话丸泸尺鸢框中的第二个空白处,拖动选定范围从94.25(第1个平均成绩)开始选定至87.25(最后一个平均成绩)。
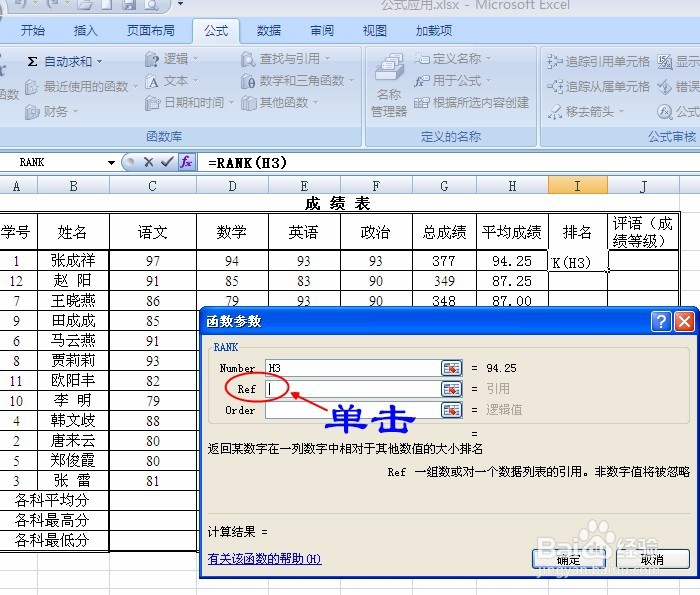
6、再在字母前输入符号$,在输入英文状态下按Shift+4,(如果在中文输入法状态下输入为¥,无法计算的)单击确定,结果为1。如图所示:

7、用拖动的方法复制公式(往下拖动),做出其它的结果。如图所示:
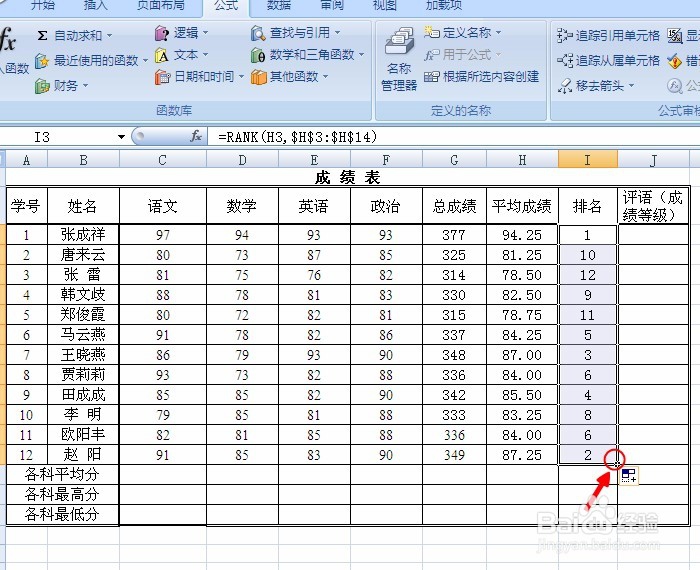
声明:本网站引用、摘录或转载内容仅供网站访问者交流或参考,不代表本站立场,如存在版权或非法内容,请联系站长删除,联系邮箱:site.kefu@qq.com。
阅读量:87
阅读量:94
阅读量:79
阅读量:55
阅读量:90