Photoshop图层样式——渐变叠加的使用
1、执行 文件-->新建 命令,如图所示:

2、在弹出的对话框中设置,大小:800 x 600像素、72分辨率、RGB模式。如图所示:
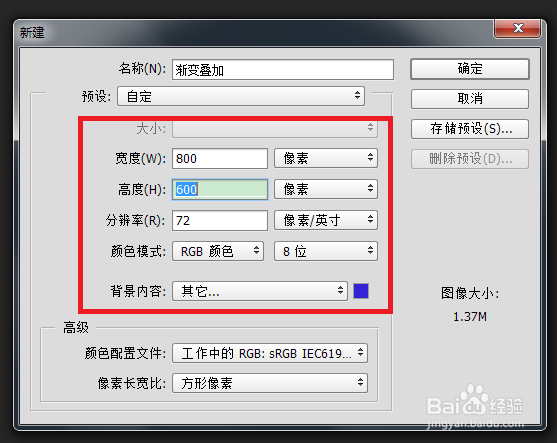
3、设置好参数值后,单击 确定 按钮,如图所示:
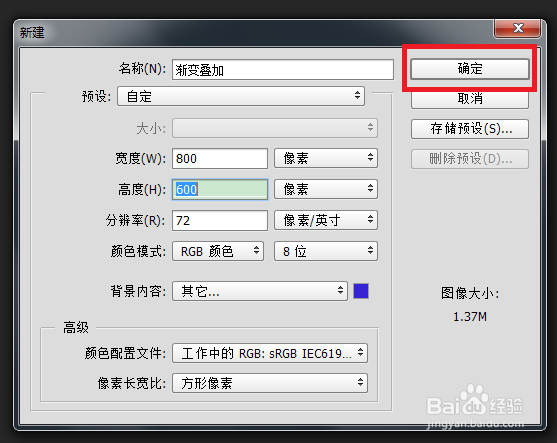
4、在工具箱中选择自定义形状工具,如图所示:
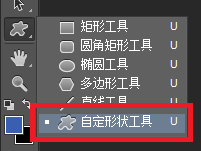
5、在其属性栏中随便选择一个图案,如图所示:
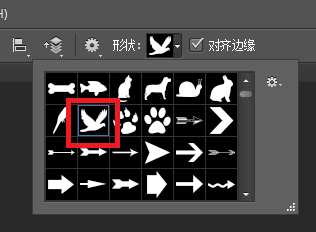
6、在画布中拖出图形,如图所示:

7、给图案添加渐变叠加,如图所示:
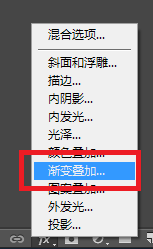
8、在弹出的对话框中设置参数值,如图所示:
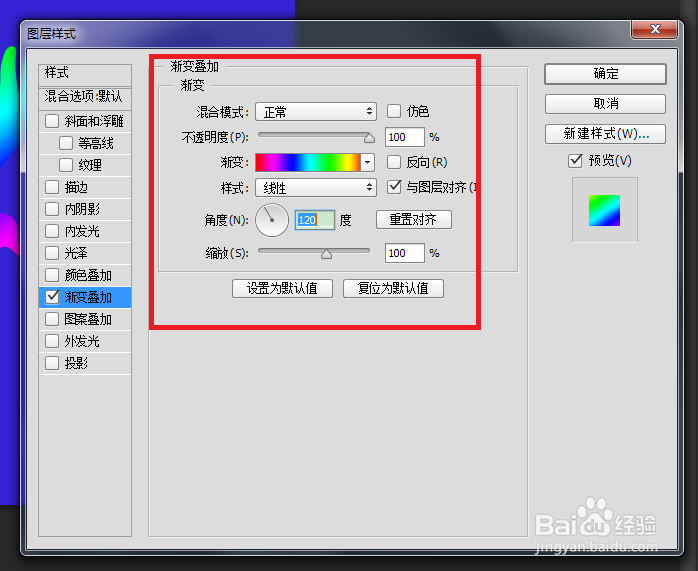
9、完成后,单击 确定 按钮,如图所示:
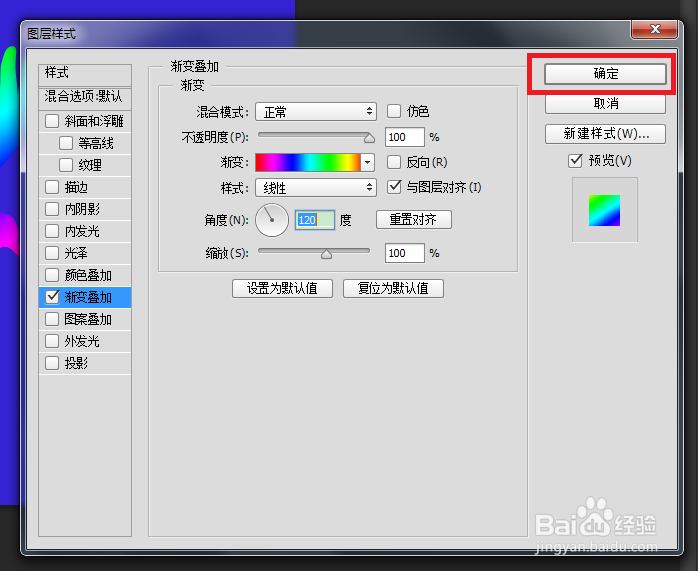
10、至此,本教程结束!
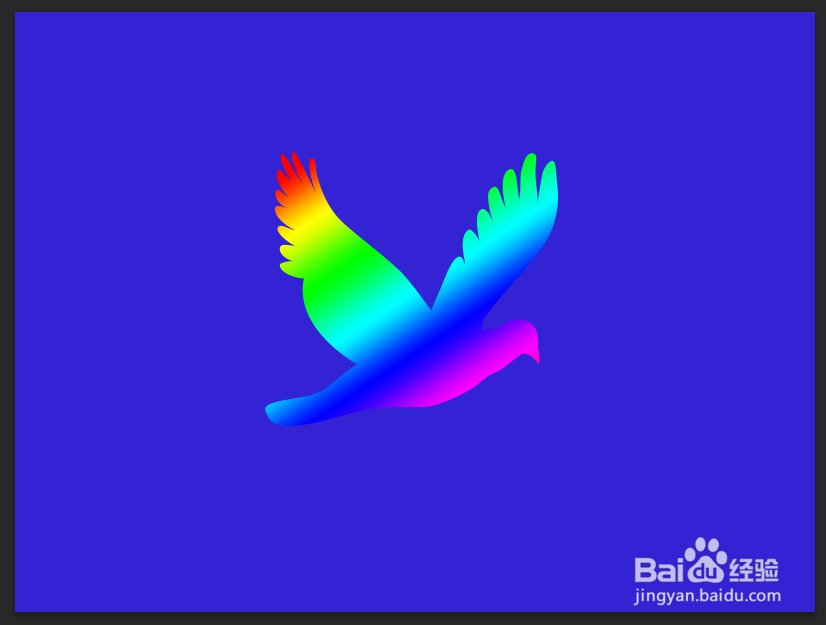
声明:本网站引用、摘录或转载内容仅供网站访问者交流或参考,不代表本站立场,如存在版权或非法内容,请联系站长删除,联系邮箱:site.kefu@qq.com。
阅读量:117
阅读量:31
阅读量:125
阅读量:65
阅读量:115