在 Ubuntu 上使用 OpenShot 编辑视频
Linux 平台上有许多视频编辑软件,OpenShot 就是其中一款。它易学易用,而且还能实现特效等高级功能。本经验将图片和伴奏导入 OpenShot 的工程文件,然后编辑时间轴,最后将工程导出为视频文件。
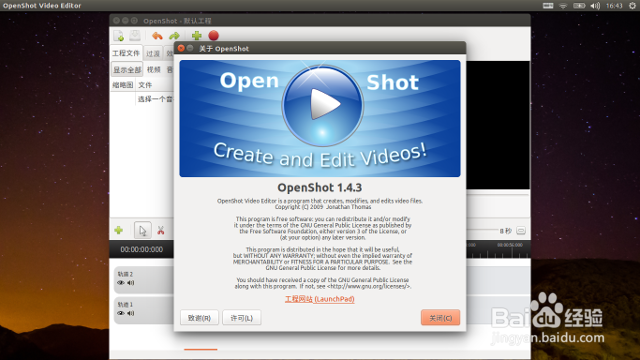
2、安装完成之后,OpenShot 程序图标自动出现在屏幕左侧的启动器栏上。点击即可启动它。OpenShot 的主界面简洁易读,左上方是工程文件区(素材区),右上方是预览区,下方是时间线(轨道)区。

2、工程文件导入结束后,在一个文件上单击右键,可以实施“预览文件”、查看“文件属性”、“创建目录”等操作。
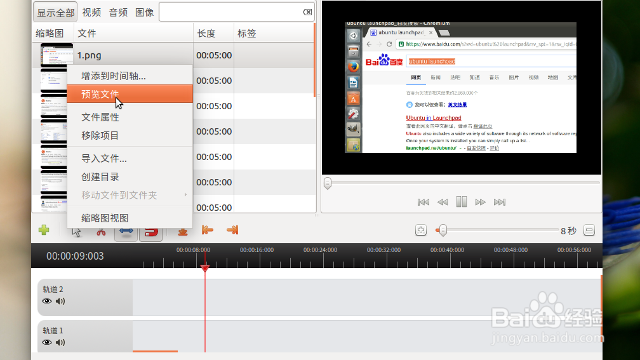
2、点击时间轴区域工具栏上的“缩放工具”(一个蓝色的双向箭头),然后移动鼠标到已经被拖放到轨道上的工程文件右边缘,鼠标将变为边界调整的样式。拖放鼠标,将工程文件持续播放的时间缩短或延长。可以参考播放标尺上的刻度来精确设置。由于本经验使用图片制作视频,因此每张图片的播放持续时间确定为 1 秒钟左右。
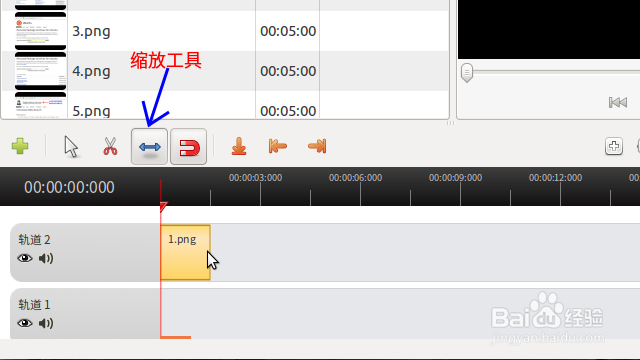
4、工程文件添加、设置完成之后,点击窗口右上方预览窗口中的播放按钮,即可预览视频的播放效果。视频预览开始后,时间轴区域的“播放头”(一条纵向、红色、带箭头的线)会实时显示当前的播放位置。
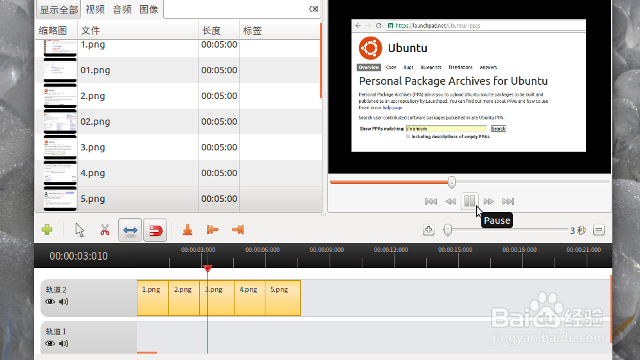
2、可以看到,音乐长度要长于视频播放的时间,因此需要对音乐文件进行剪裁。点击时间轴工具栏上的“分割工具”(一把小剪刀的图标),然后点击音乐上需要截取的位置。音乐文件即被分割成两段。

4、最后,单击伴奏音乐所在的轨道左侧的“眼睛”按钮,让音乐所在轨道在视频中处于“不可视”的状态。否则,视频中会出现代表轨道的白色占位框。
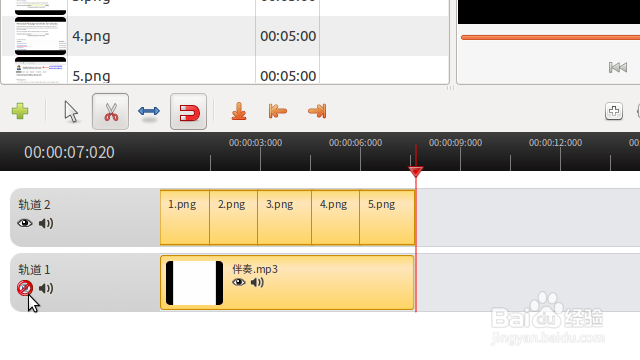
2、在弹出的“导出视频”对话框中,在“档案”右侧的下拉列表中,选择“所有格式”,其他保持默认,最后点击“导出视频”按钮。
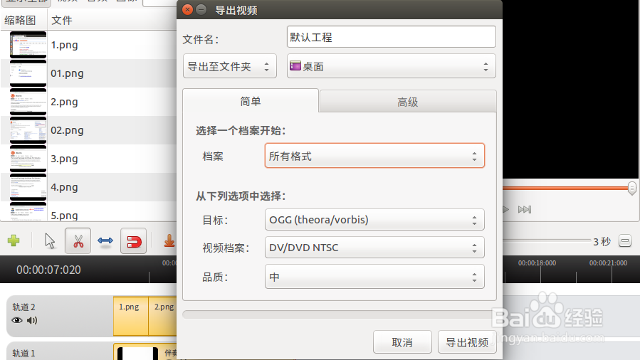
声明:本网站引用、摘录或转载内容仅供网站访问者交流或参考,不代表本站立场,如存在版权或非法内容,请联系站长删除,联系邮箱:site.kefu@qq.com。