Fumefx流体插件的安装与调试
1、一:右击安装包,将安装包解压到当前文件夹,打开文件夹,文件夹里有5个文件,找到应用程序,双击应用程序开始安装。
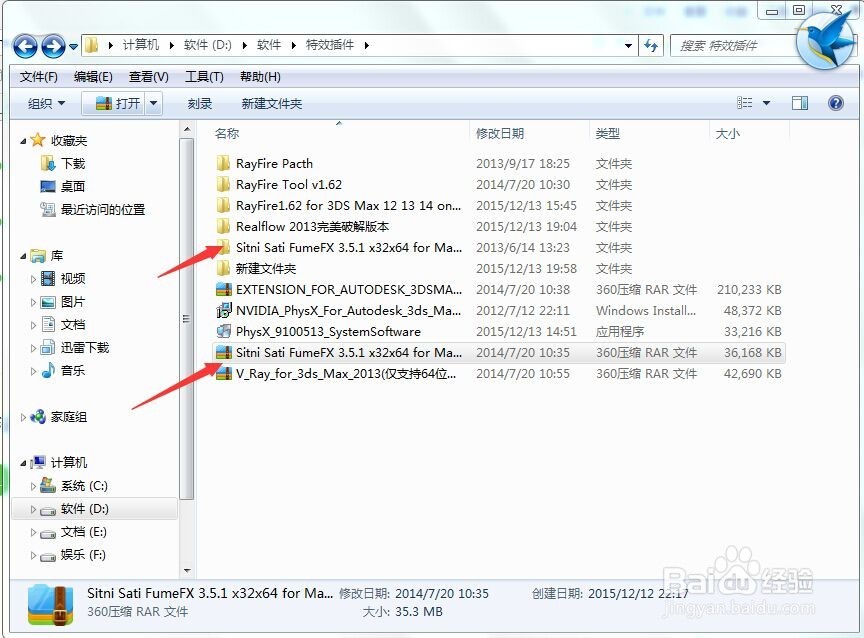
2、二:同样和其他软件一样有一个欢迎界面,欢迎我们使用这个软件,我们直接点击next下一步就可以了。
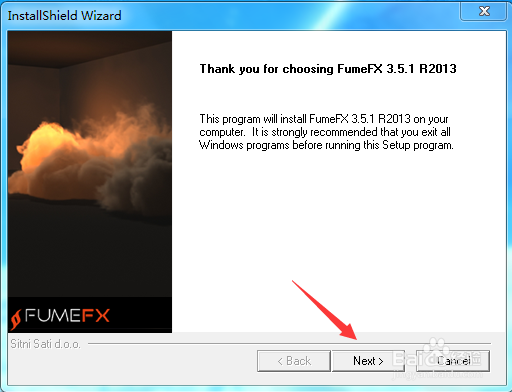
4、四:setup type程序类型我们根据自己的系统来安装就可以,这里我是64位的系统,就选择第二选项,然后点击next下一步。

6、六:下面的面板同样是有关setup type的,这里我们选择第一个经典模式就行了,也就是默认就ok,不需要更改,之后同样是next下一步。

8、八:这个面板等安装信息完成百分之百后会弹出一个协议面板,这时候我们选择我接受选项,点击下一步。
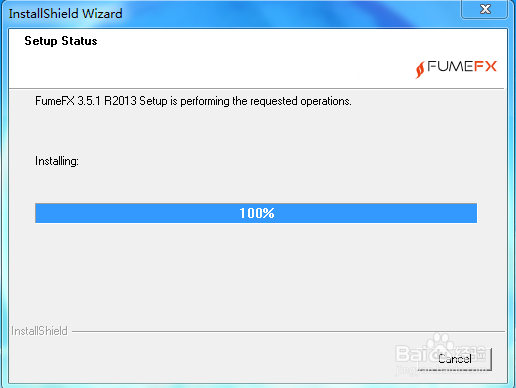
9、九:这里还是下一步,再点击这个下一步后就完成,弹出安装完成面板点击完成,还要弹出一英文的完成,同样点击finish完成后关闭,这时候不要忙打开max软件,因为还没破译。
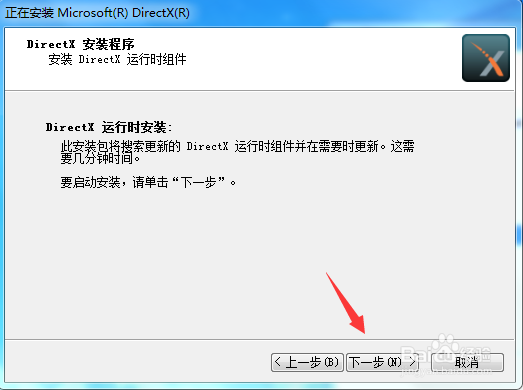
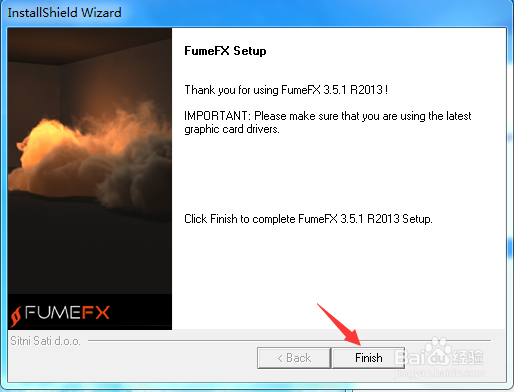
11、十一:弹出AfterFLICE tools工具面板时,可以看到程序正处在运行状态,这时候我们需要找到service选项下的最后一项stop停止服务器运行。
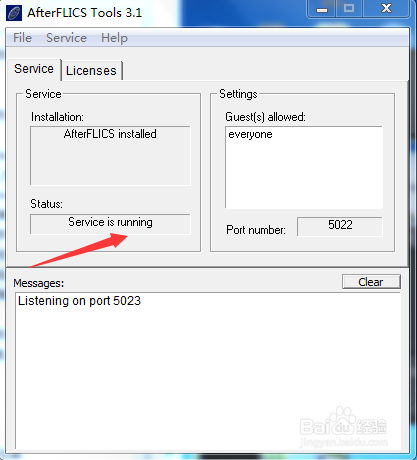
12、十二:回到我们解压包中五个文件夹里,找到第一个Crk文件夹打开文件夹,将里面的应用程序文件右击复制,粘贴到C盘中Program Files(x86)文围泠惶底件夹中的AFLICE文件夹里面,将原来存在的复制替换掉。


13、十三:复制好破译文件后,千万要记得打开服务器,同样是service中的下拉选项,这里选择start开始,服务器就开始运行了。这时可以关闭其他打开所有选项。
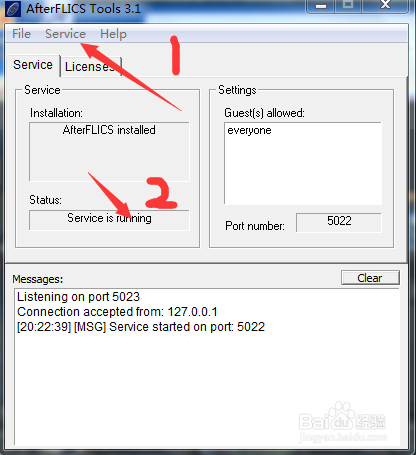

15、十五:创建一模拟框创建插件中简单体模拟一下,能正常模拟,说明我们安装破译成功,可以用了。

声明:本网站引用、摘录或转载内容仅供网站访问者交流或参考,不代表本站立场,如存在版权或非法内容,请联系站长删除,联系邮箱:site.kefu@qq.com。
阅读量:86
阅读量:42
阅读量:51
阅读量:43
阅读量:54