使用Coreldraw制作双色双层立体字
1、新建一个文件
1.假设文件大小为A4大小
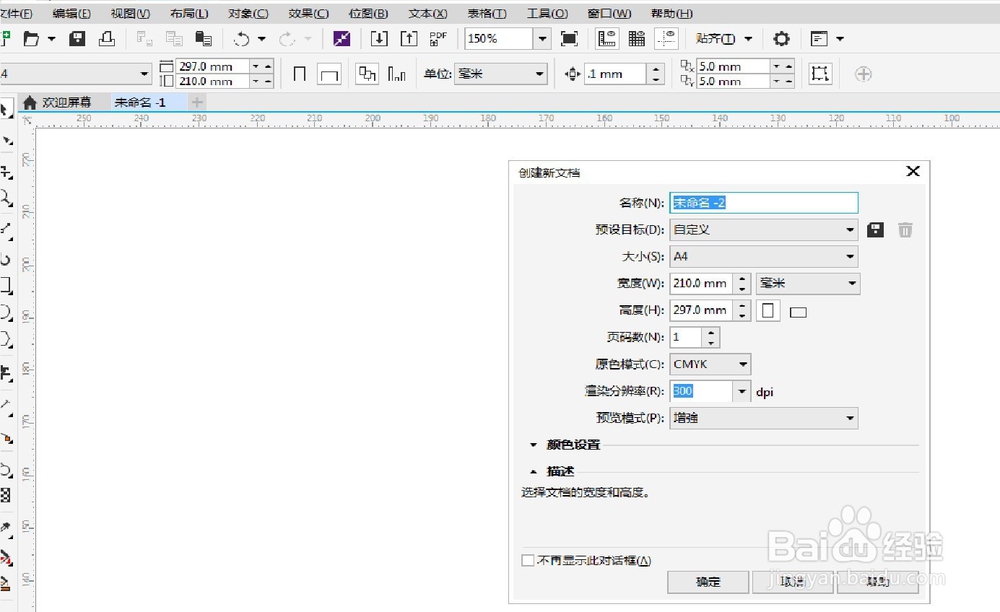
1、1.使用文字工具,写出文字,例:限时促销

1、1.选中文字--工具栏---效果---添加透视---上下有4个节点


2、2.改变文字形状,按住ctrl键,拖动上面两个节点,往里缩,使其不变形
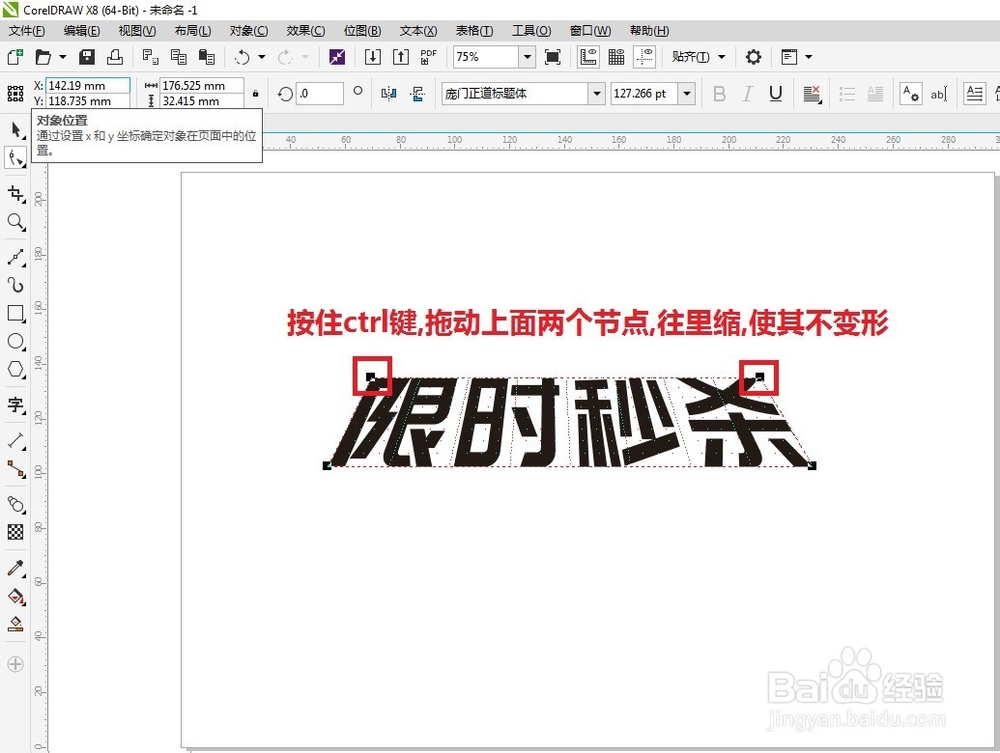
1、1.在阴影组,选择使用轮廓图工具,对文字进行向外轮廓
2.数量为1个


2、2.把鼠标移至向外轮廓文字位置,点击右键,选择拆分轮廓群组(Ctrl+k)
使其分为两个图形

1、1.把鲜红字体向上复制一个,稍微拉大一点点
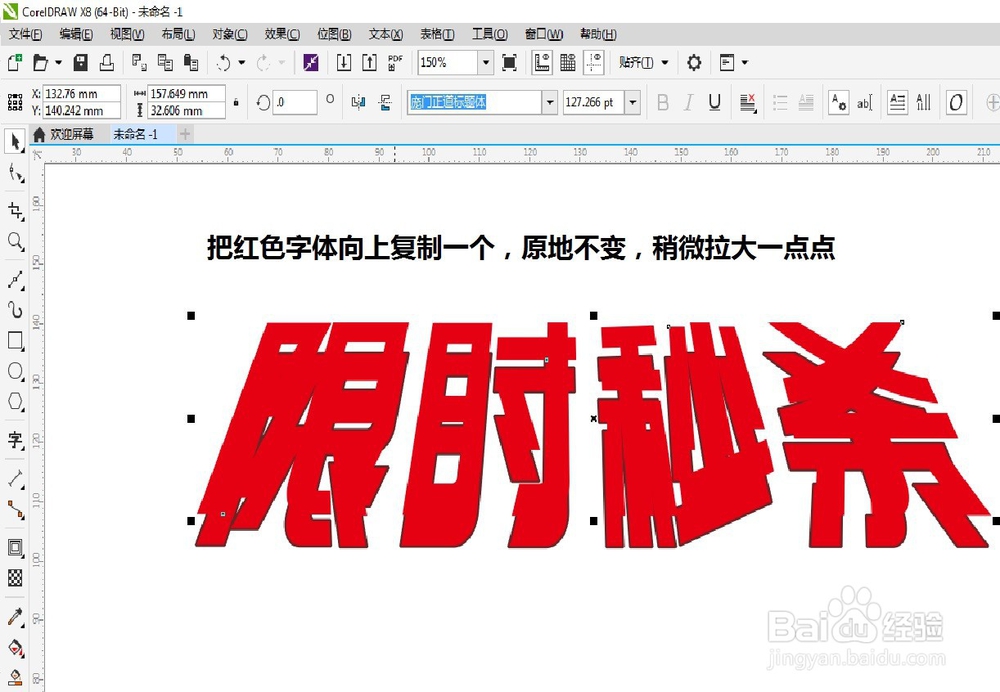
2、2.改变3层文字的颜色,第一层鲜红,第二层暗红,第三层浅红

1、1.在阴影组,选择使用调和工具

2、2.点击鲜红色文字,鼠标向下拖动至深红色文字,松开鼠标,调和完成
3.调整调和次数,为100,视电脑承受程度调整

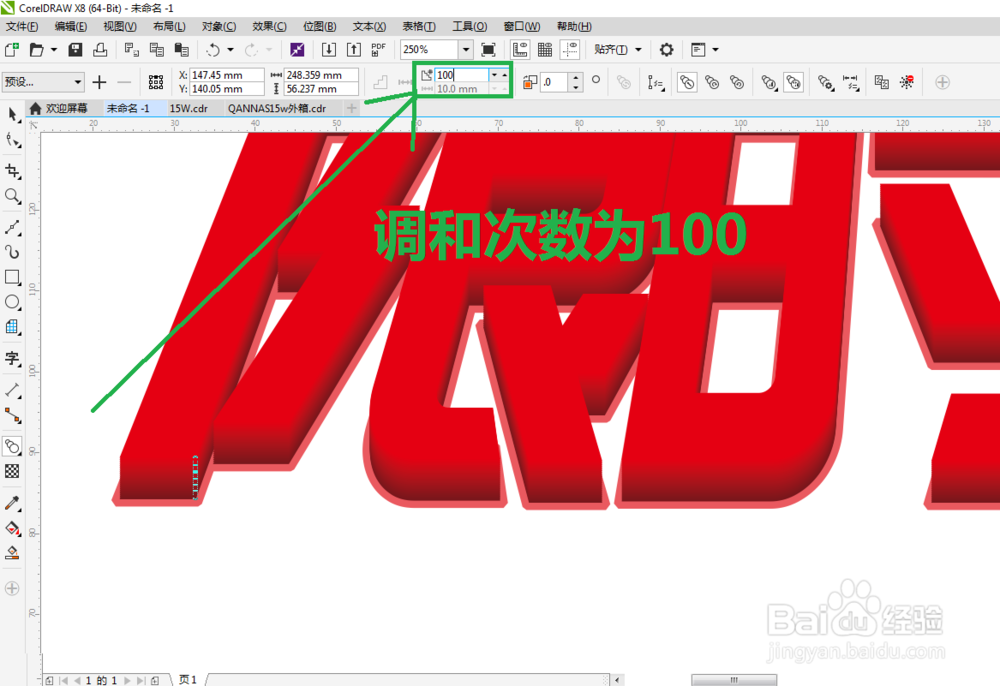
1、1.重新选择鲜红文字,点击+号键,原地复制一个,改为黄色
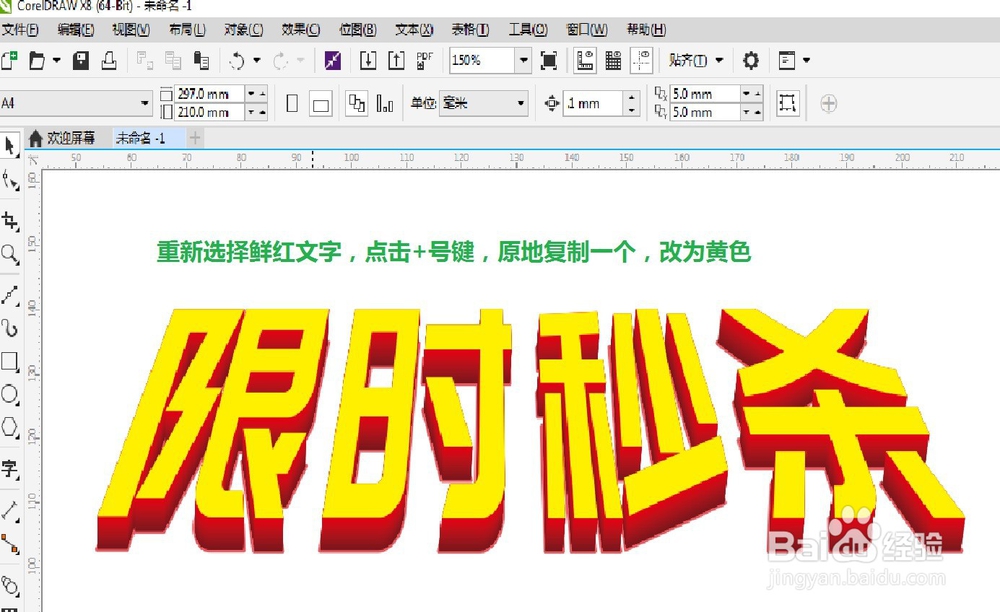
2、2.把浅红文字向下复制一个,原地调小一点,脚比脚,调整到相似位置,放置到最下面(ctrl+pagedown),颜色调节成暗红色


3、3.把浅红调整为鲜红,与下层文字调和,个数为300个
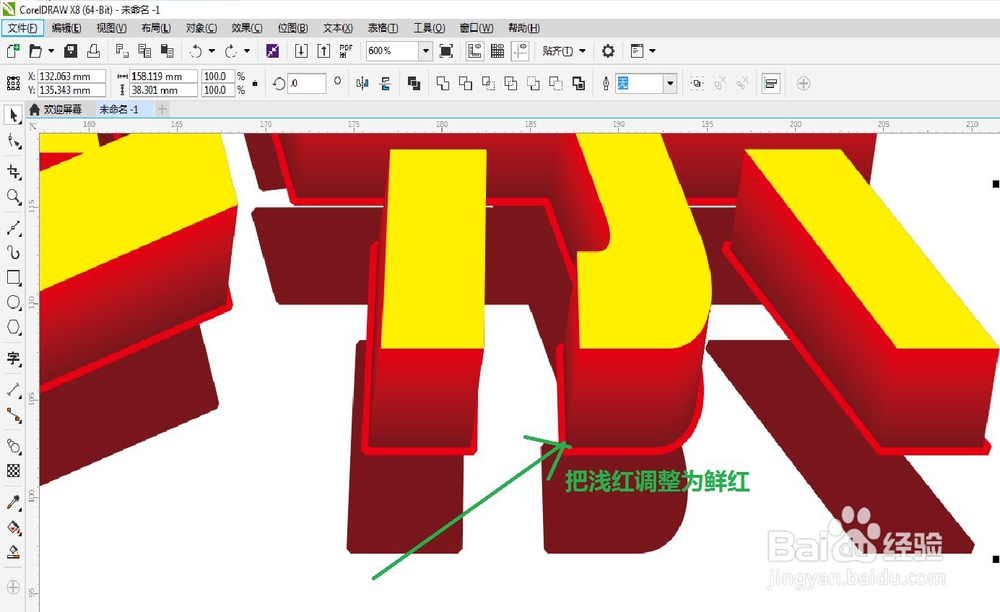

4、4.选择文字,点击+号键复制一个,改为黄色

1、最后,效果,大家可以根据自身设计进行调整。

声明:本网站引用、摘录或转载内容仅供网站访问者交流或参考,不代表本站立场,如存在版权或非法内容,请联系站长删除,联系邮箱:site.kefu@qq.com。
阅读量:120
阅读量:35
阅读量:71
阅读量:55
阅读量:108