如何用PS滤镜制作粗糙疙瘩的岩石表面效果
1、打开PS软件, 新建一空白文档,文档大小按自己要求设置(我这里设置的是 500X500),随意填充一个颜色.
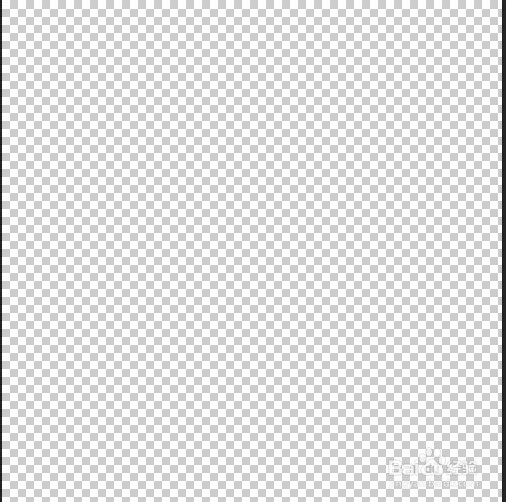
2、把PS的前景,背景色,设置为默认,选择 滤镜 -渲染 -云彩

3、选择 滤镜 - 渲染 - 分层云彩。然后按 CTRL + F ,重复执行分层云彩 2次

4、选择 滤镜 - 渲染 - 光照效果,参数设置如下图!光照颜色为 ff9900 (可根据自己需要随意设置)


5、选择 滤镜 - 艺术效果 -塑料包装,参数设置如下图!


6、选择 滤镜 - 扭曲 -波纹,参数设置如下图!


7、选择 滤镜 - 扭曲 -玻璃,参数设置如下图!

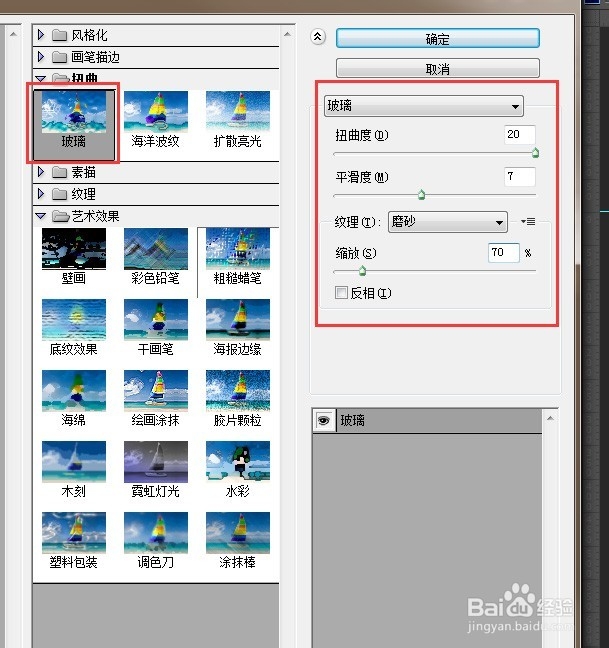
8、选择 滤镜 - 渲染 - 光照效果,参数设置如下图!光照颜色为 AD8929 (可根据自己需要随意设置)
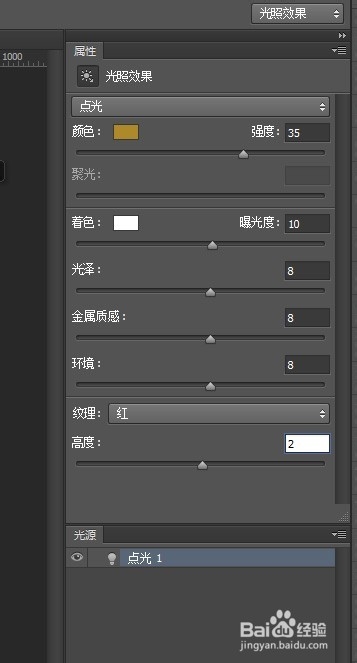

9、最后用 曲线 和色阶对其调整到自己满意的效果即可!

声明:本网站引用、摘录或转载内容仅供网站访问者交流或参考,不代表本站立场,如存在版权或非法内容,请联系站长删除,联系邮箱:site.kefu@qq.com。
阅读量:105
阅读量:80
阅读量:160
阅读量:105
阅读量:122