photoshop快速制作一支小铅笔
1、新建文件,给背景填充你喜欢的颜色(如图)
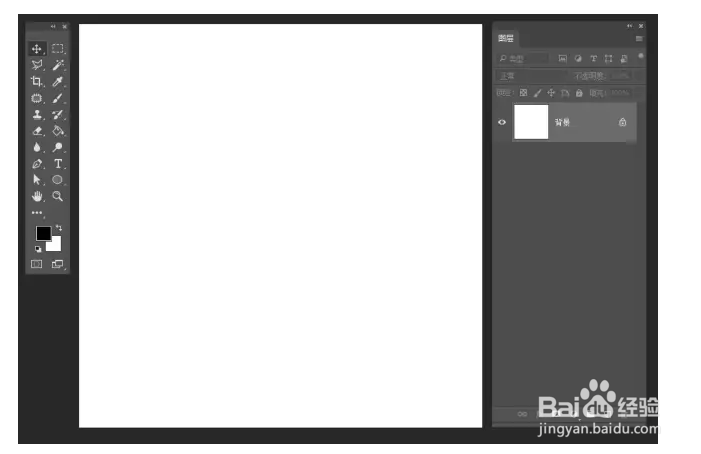
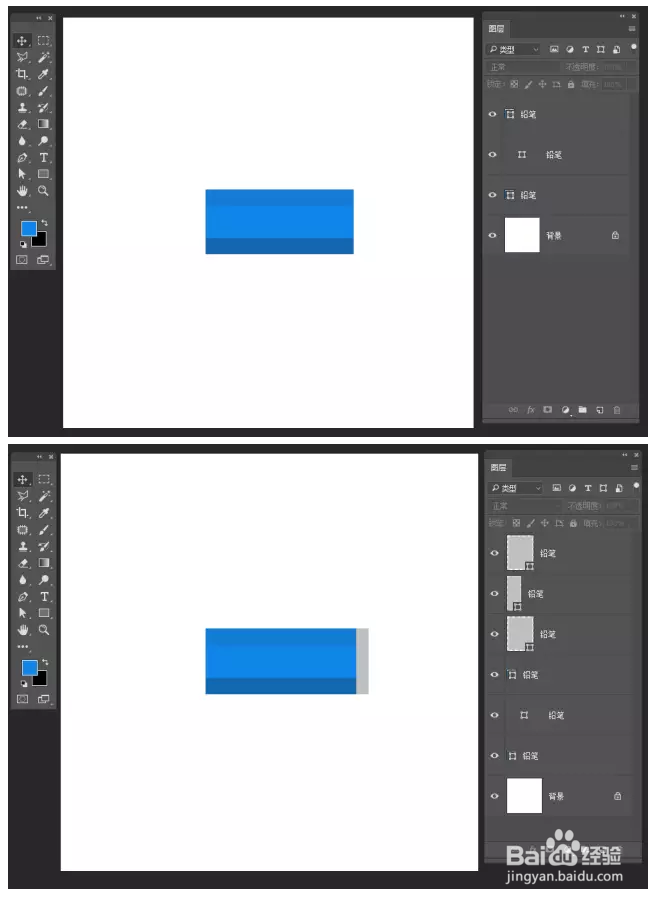
4、选择钢笔工具,把铅笔的笔芯外形轮廓给画出来,记得分层哦(如图)
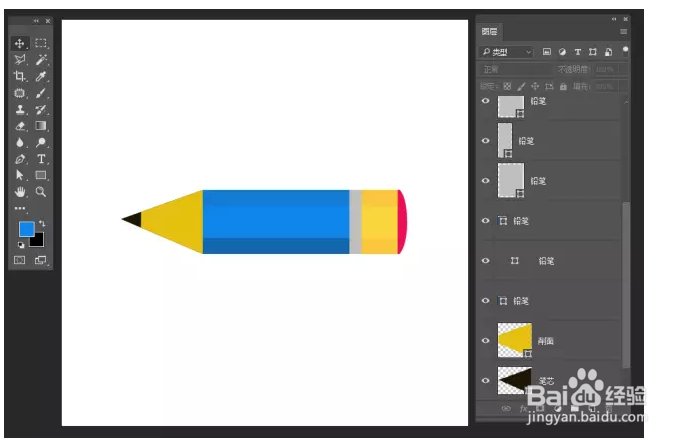
5、添加高光(如图)
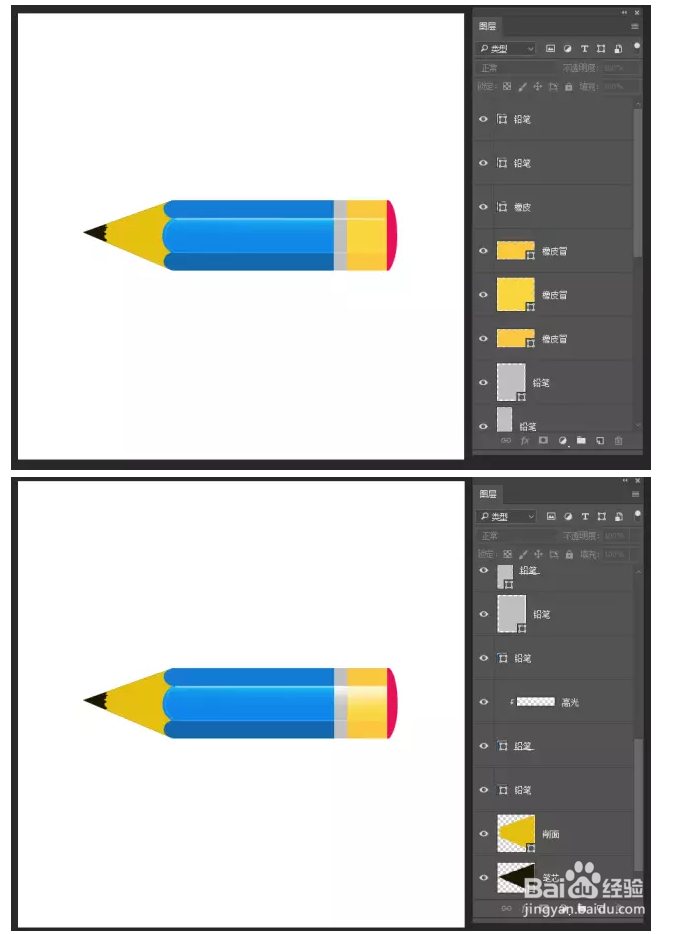
7、添加投影,用钢笔工具在图层下面画形状,填充深色,设置羽化值(如图)
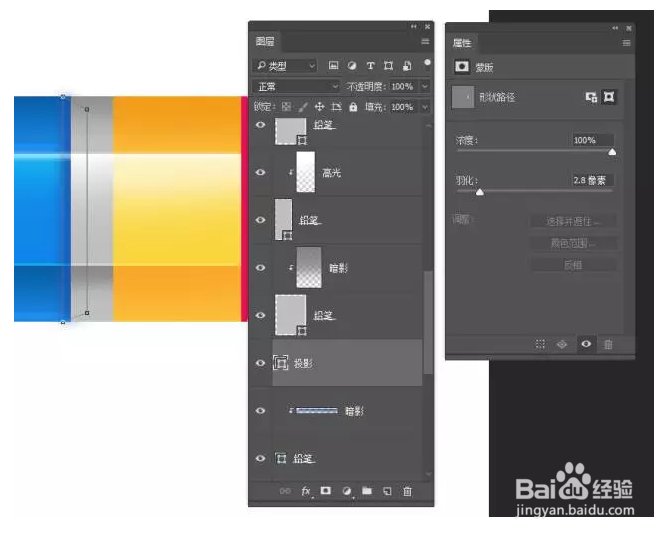
8、第八步:添加木纹纹理(如图)某度找个木纹图片,利用变形工具调理,要是你手绘好,可以直接画

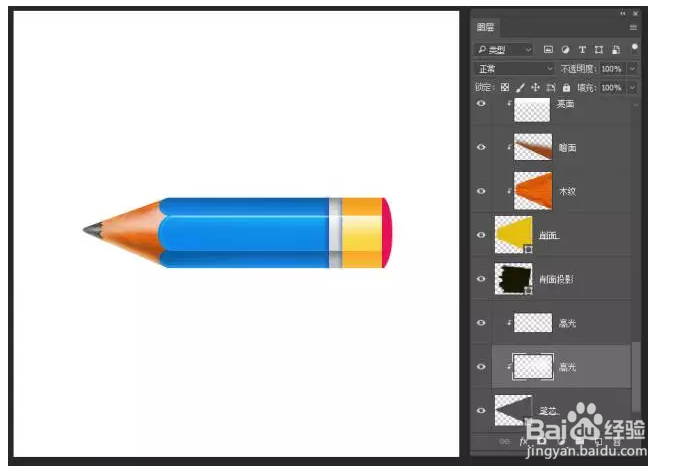

声明:本网站引用、摘录或转载内容仅供网站访问者交流或参考,不代表本站立场,如存在版权或非法内容,请联系站长删除,联系邮箱:site.kefu@qq.com。
阅读量:61
阅读量:35
阅读量:28
阅读量:52
阅读量:73