word奇数页码在右边显示偶书页码左边显示的方法
1、在电脑桌面找到需要设置的word文档,双击打开word文档。

3、在打开的下拉菜单中选择页码显示形式,在显示形式中现在页码在右边的设置选项。
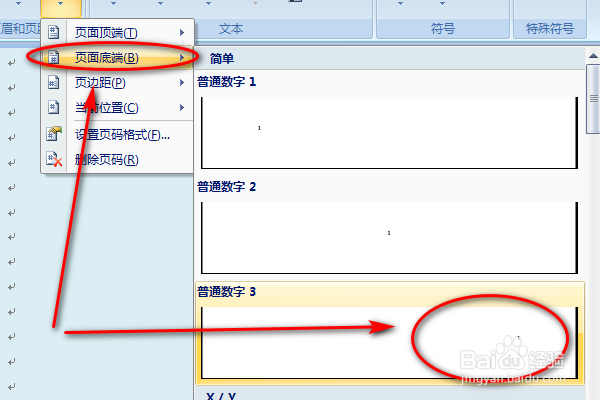
5、在把鼠标光标放在第二页,重复第2部,然后在页码下拉菜单中选择页码在左边显示的设置选项。
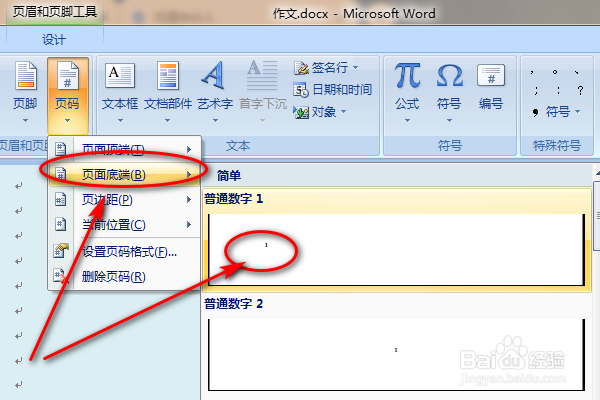
声明:本网站引用、摘录或转载内容仅供网站访问者交流或参考,不代表本站立场,如存在版权或非法内容,请联系站长删除,联系邮箱:site.kefu@qq.com。
阅读量:24
阅读量:39
阅读量:48
阅读量:42
阅读量:76