Win7系统的电脑如何设置自动备份文件
1、进入你要备份的文件(夹)磁盘,右键单击你要备份的文件夹!在右键菜单选择添加到压缩文件,如下图所示!
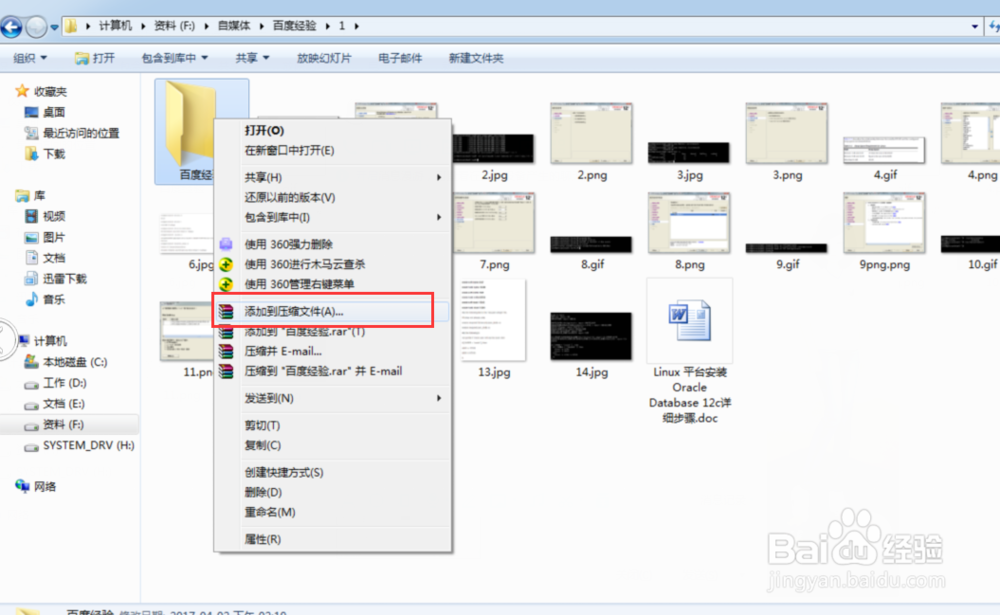
3、下面切换到常规选项,定义压缩文件名,这里面直接包含了备份文件的存储路径。
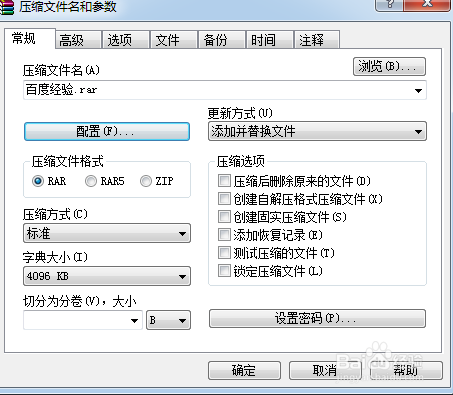
5、在配置详细参数页面首先命名你的配置名称,然后勾选保存压缩文件名和保存选定文件名,同时勾选在桌面上创建快捷方式。最后点击确定按钮。

7、点击开始按钮,选择控制面板进入,在控制面板页面选择系统与安全选项。
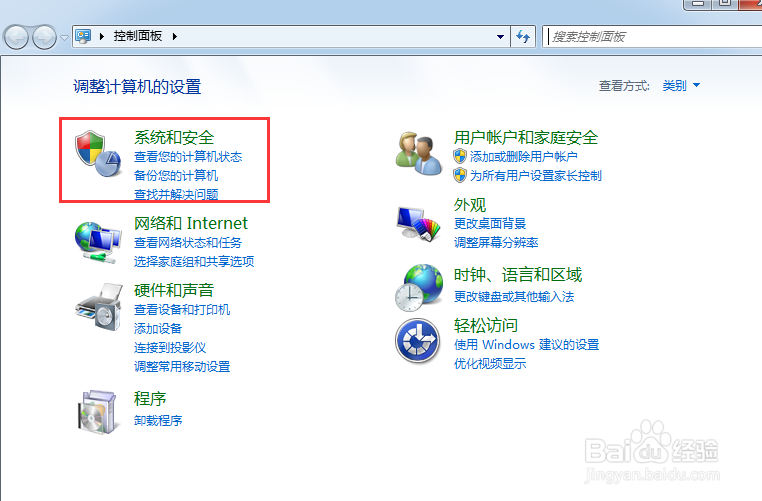
9、在计划任务栏位选择创建基本任务。
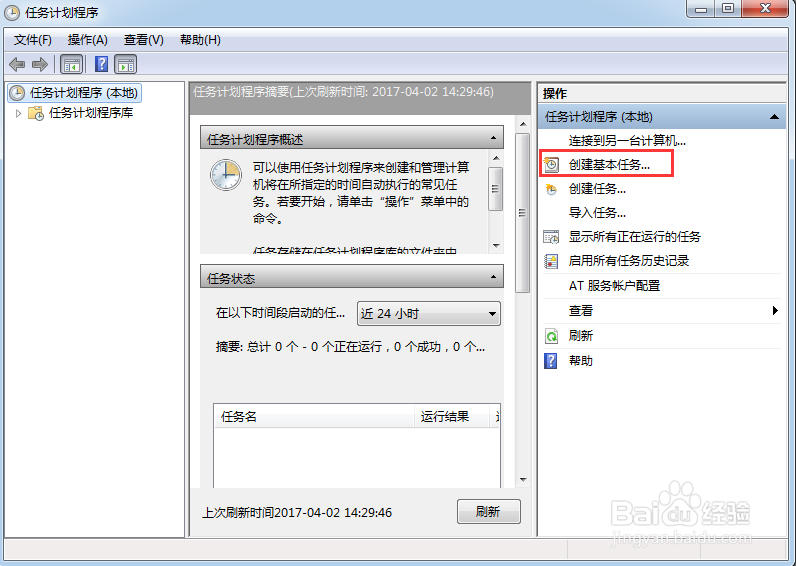
11、下面选择触发事件时间,根据你的情况自由选择,这里我选择的是每天,然后点击下一步!
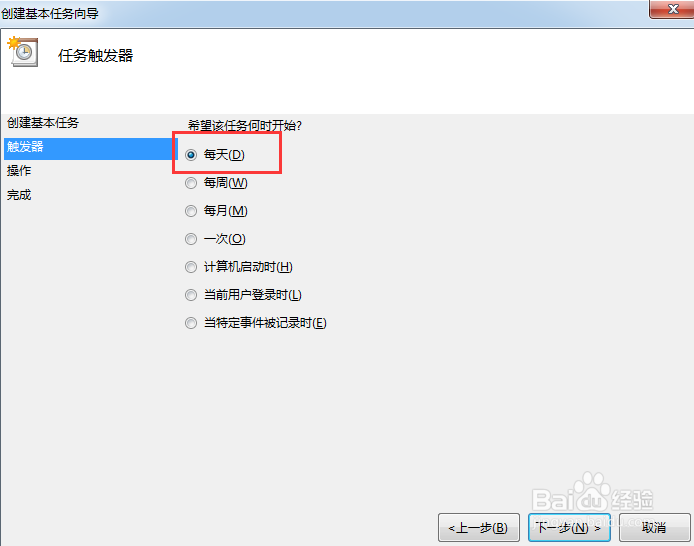
13、选择触发时间,这里选择启动程序,点击下一步!
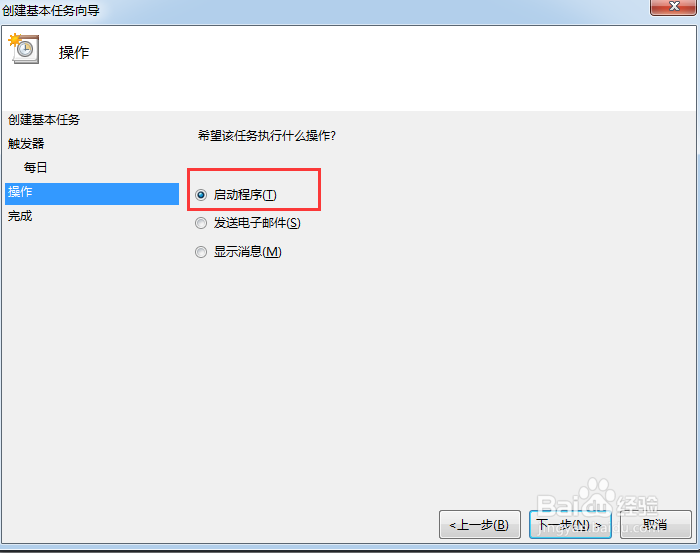
15、出现提示,直接点是即可。
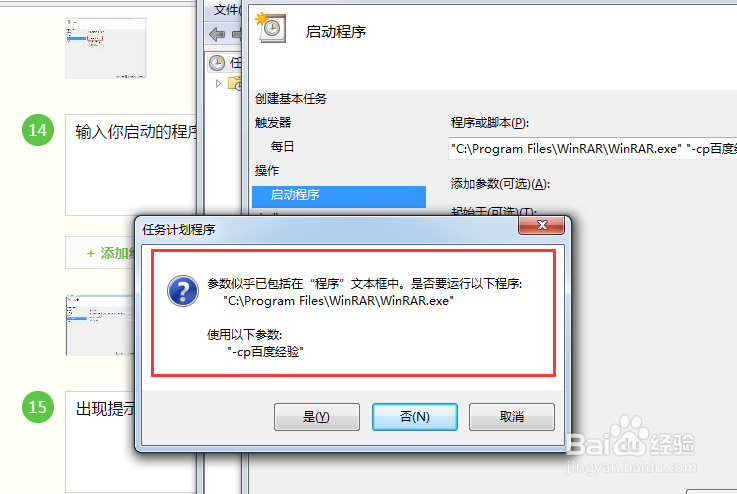
声明:本网站引用、摘录或转载内容仅供网站访问者交流或参考,不代表本站立场,如存在版权或非法内容,请联系站长删除,联系邮箱:site.kefu@qq.com。
阅读量:31
阅读量:21
阅读量:54
阅读量:71
阅读量:37