win10如何使用自带“屏幕截图功能”进行截图?
1、进入“任务栏设置”。
右键点击桌面底部任务栏空白处,弹出菜单点击“任务栏设置”,进入“任务栏设置”。
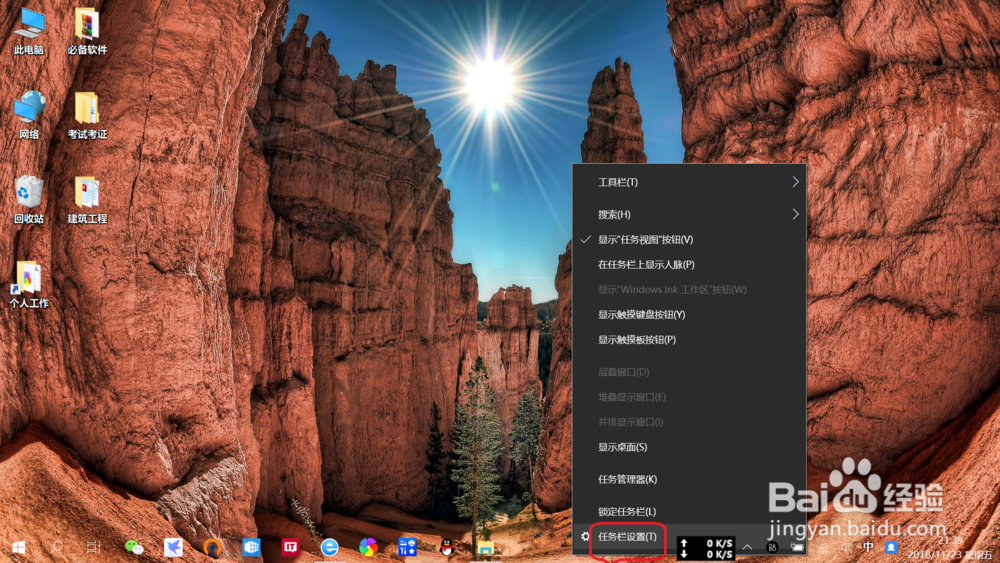
2、打开或关闭系统图标。
在任务栏设置页面,点击“打开或关闭系统图标”,设置任务栏“系统图标”。
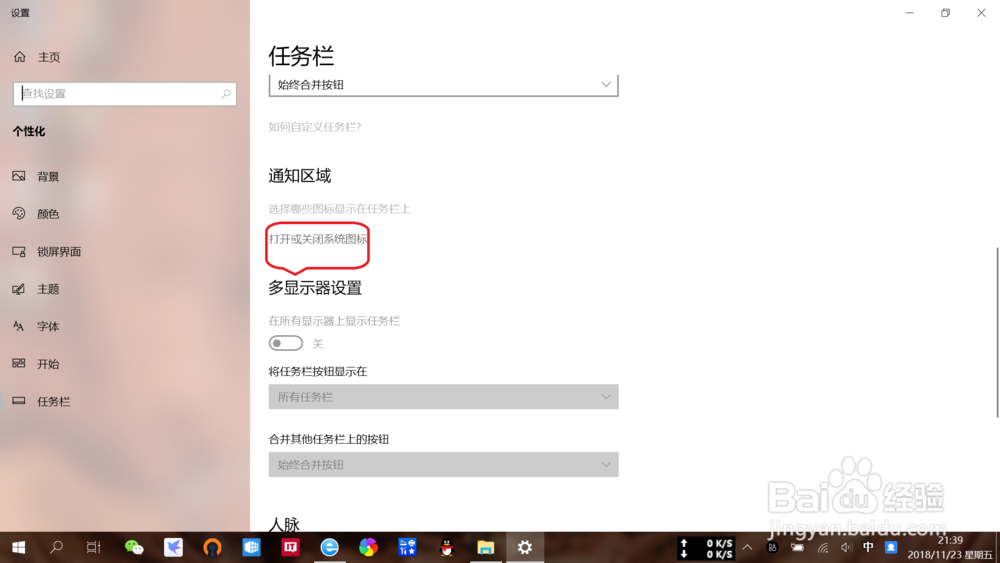
3、开启任务栏“操作中心”。
在“系统图标”设置页面,将“操作中心”设置为“开”,任务栏就会显示“操作中心图标”,如下图所示。


1、进入“屏幕截图”。
点击桌面底部任务栏“操作中心”图标,打开快捷操作中心,找到并点击“屏幕截图”,进入“屏幕截图”。
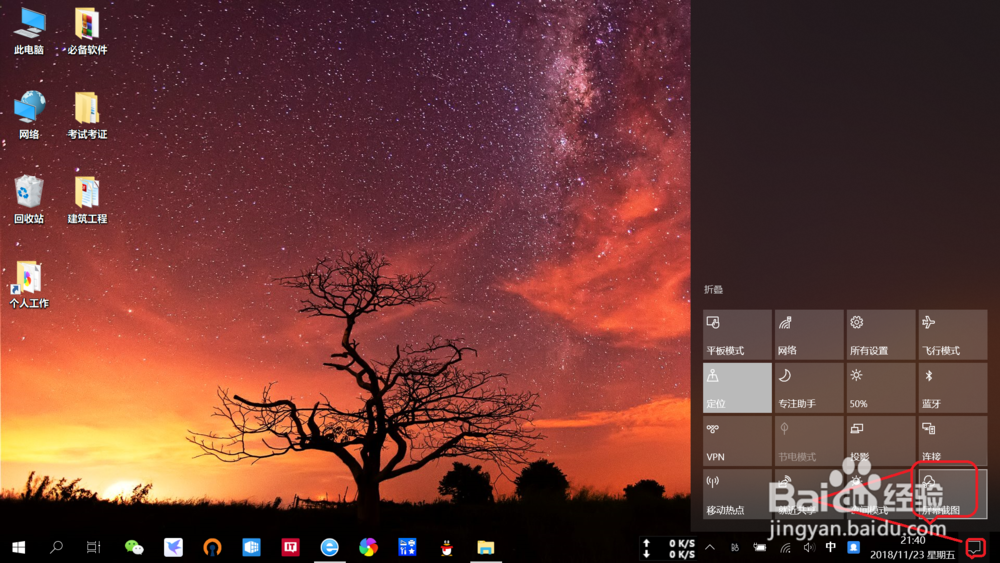
2、选择截图方式。
“屏幕截图”内置矩形剪辑、任意剪辑以及全屏剪辑三种方式,选择一种进行截图即可。
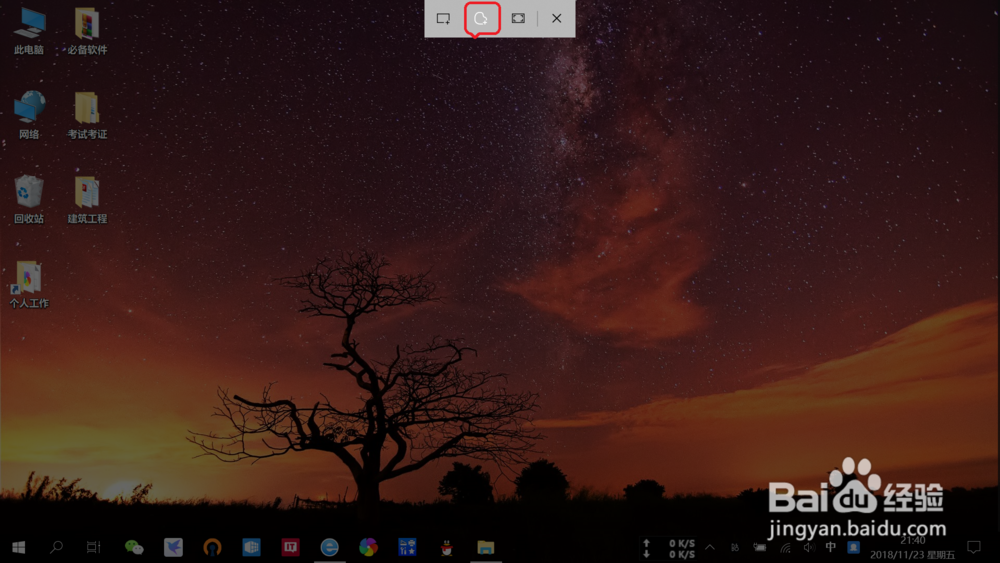
3、进行屏幕截图。
选择截图方式后,鼠标选择截图页面,进行框选即可截图。

4、粘贴应用截图。
截图完成后,新建并打开word,右键点击“粘贴”即可将截图粘贴至文档内,如要保存截图,可以右键插入的截图——另存为,即可实现保存截图。

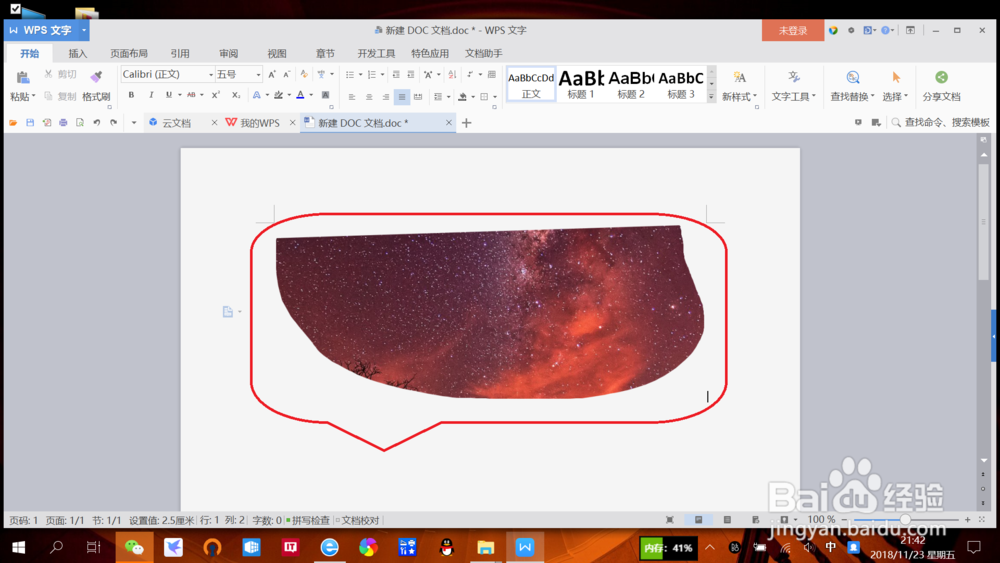
声明:本网站引用、摘录或转载内容仅供网站访问者交流或参考,不代表本站立场,如存在版权或非法内容,请联系站长删除,联系邮箱:site.kefu@qq.com。
阅读量:99
阅读量:66
阅读量:139
阅读量:80
阅读量:114