Excel如何制作二级下拉菜单
1、打开要设置二级下拉菜单的表格,如图

3、执行“公式”菜单,“指定”命令,如图

5、在“公式”菜单,执行“名称管理器”如图
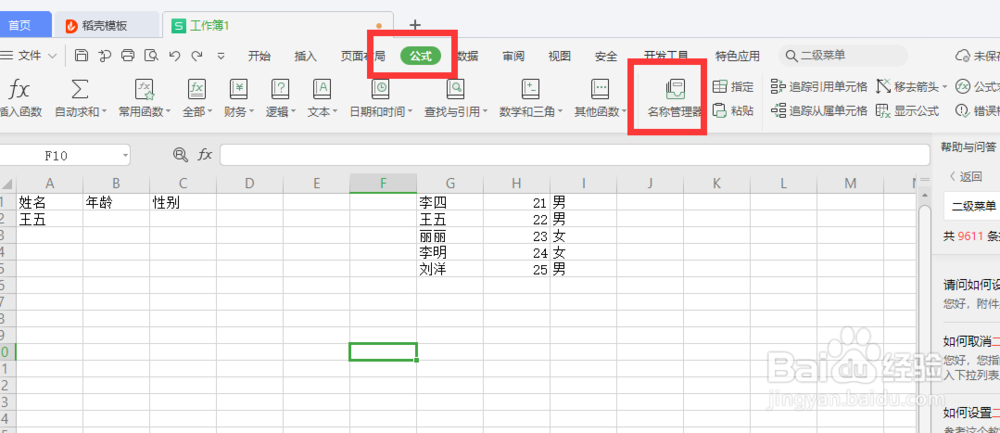
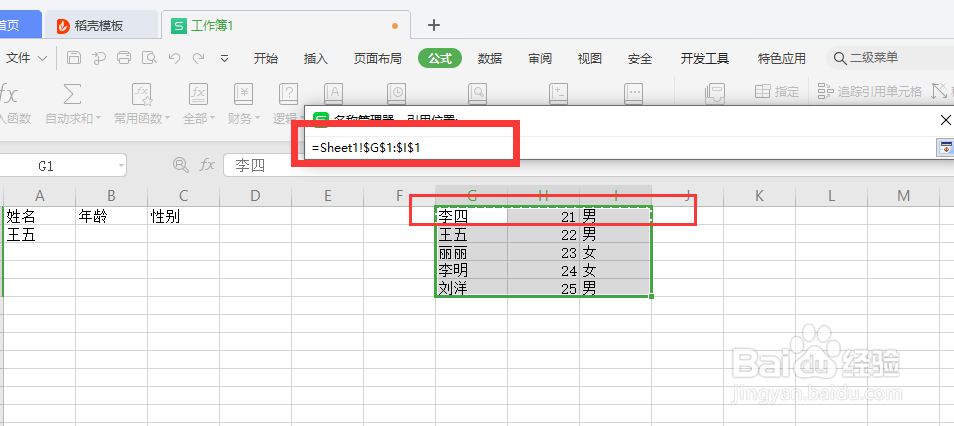
7、在要做下拉菜单名称下面,选择适当的区域,执行菜单“数据”》“有效性”命令,如图

9、在来源选择后面的图像按钮,选择要设置下拉菜单的文字数据,如图

声明:本网站引用、摘录或转载内容仅供网站访问者交流或参考,不代表本站立场,如存在版权或非法内容,请联系站长删除,联系邮箱:site.kefu@qq.com。
阅读量:30
阅读量:91
阅读量:80
阅读量:32
阅读量:21