胖子怎么P成瘦子
1、第一步:在ps软件中,按Ctrl+O键,选择一张要p瘦的照片。


2、第二步:选中背景图层,单击鼠标右键选择“复制图层”,复制背景图层。


3、第三步:在菜单栏“滤镜”中选择“液化”。

4、第四步:在液化操作界面中,单击左上角“向前推进变形工具”。

5、第五步:根据要变瘦部位的大小,随时调整画笔大小,将胖的地方往内侧推。
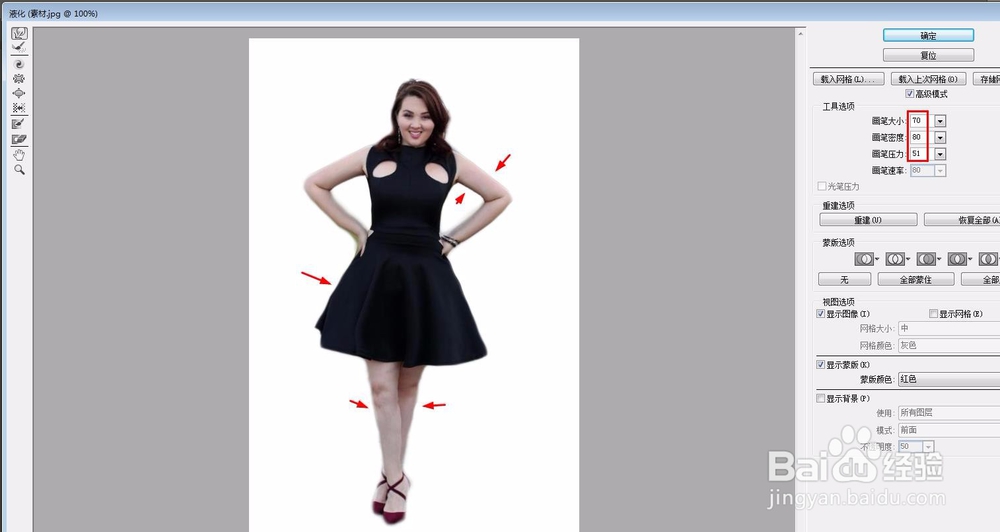

6、第六步:用修补工具将身体上颜色不均和褶皱较多的地方进行修补,选中要修补的区域,按住鼠标左键向要替换的部位拖动,松开鼠标左键完成修补操作。



7、第七步:选择菜单栏中的“图像--调整--曲线”,调整图片整体色调,最终效果如下图所示。



声明:本网站引用、摘录或转载内容仅供网站访问者交流或参考,不代表本站立场,如存在版权或非法内容,请联系站长删除,联系邮箱:site.kefu@qq.com。
阅读量:60
阅读量:44
阅读量:171
阅读量:95
阅读量:70