excel怎么把合并单元格内容提取到连续单元格中
1、选中合并单元格区域,点击【开始】下的【合并单元格】按钮。

3、按F5或者Ctrl+G调出定位对话框,选择【定位条件】。


6、另外一种方法是,在【定位条件】中选择【空值】,确定后选中A列全部空单元格。

7、在空单元格上鼠标右键,选择【删除】。
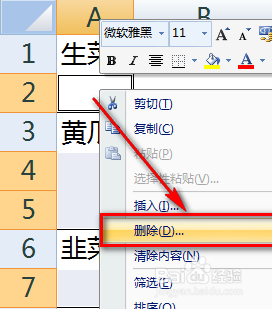
9、这样操作完成后,A列的非空单元格内容也可以达到存储在连续区域的目的。

声明:本网站引用、摘录或转载内容仅供网站访问者交流或参考,不代表本站立场,如存在版权或非法内容,请联系站长删除,联系邮箱:site.kefu@qq.com。
阅读量:21
阅读量:47
阅读量:40
阅读量:74
阅读量:67